Mail merge atau penggabungan surat adalah proses menggabungkan sejumlah besar data dengan template dokumen untuk membuat surat yang unik untuk setiap penerimanya. Proses ini sangat membantu bagi mereka yang perlu memproses dan mengirimkan surat dalam jumlah besar, seperti dalam kampanye pemasaran, pengiriman undangan, atau pengiriman dokumen ke klien.
Cara Mudah Membuat Mail Merge di MS Word
Untuk membuat mail merge di MS Word, ikuti langkah-langkah berikut:
- Siapkan data yang akan digunakan sebagai sumber data. Data dapat disimpan dalam format Excel atau dalam bentuk tabel dalam dokumen Word.
- Buka dokumen baru di MS Word dan buat template dokumen. Sesuaikan template sesuai dengan kebutuhan Anda dan tambahkan tempat kosong sebagai tanda di mana data akan dimasukan nanti.
- Klik pada tab Mailings dan pilih Start Mail Merge.
- Pilih jenis dokumen yang ingin dibuat. Anda dapat memilih Surat, Etiket, atau Amplop.
- Pilih sumber data yang akan digunakan. Anda dapat memilih dari sumber data yang ada atau dapat menambahkan sumber data baru.
- Masukan data yang diperlukan, seperti alamat atau nama, dan pindah ke tempat kosong yang sudah diatur di template dokumen.
- Klik pada tab Finish & Merge dan pilih Print Documents atau Email Documents untuk menghasilkan surat.
Cara Membuat Mail Merge Satu Data Source Excel Dua Word
Untuk membuat mail merge satu data source Excel dua Word, ikuti langkah-langkah berikut:
- Siapkan data dalam format Excel.
- Selipkan tabel excel ke dalam dokumen Word pertama.
- Atur desain surat dengan cara menambahkan tanda petik ke tempat-tempat yang akan diisi oleh data dari tabel Excel.
- Simpan dokumen pertama dan buka dokumen kedua yang akan digunakan.
- Klik Insert dan pilih Text Box. Buat kotak teks yang dapat diisi dengan data dari tabel Excel.
- Pada tab Format, pilih Text Box.
- Klik pada tombol Data from Text Box.
- Pilih sumber data dan kolom yang akan digunakan.
- Pindahkan kolom data ke dalam kotak teks yang baru dibuat.
- Ulangi langkah 5-9 untuk semua kotak teks yang ingin diisi.
- Gunakan tab Mailings untuk mengatur dokumen dan sumber data.
- Pilih Finish & Merge dan pilih Print Documents atau Email Documents untuk menghasilkan surat.
FAQ
1. Apakah mail merge hanya dapat dilakukan di MS Word?
Tidak. Mail merge dapat dilakukan dalam program pengolah kata seperti MS Word atau Google Docs, serta dalam program pengolah data seperti MS Excel atau Google Sheets.
2. Bisakah mail merge dilakukan dengan lebih dari satu sumber data?
Ya. Anda dapat menggunakan lebih dari satu sumber data untuk membuat mail merge. Namun, Anda harus memastikan bahwa data dalam setiap sumber data dapat disesuaikan dengan template dokumen yang sudah dibuat.
Video Tutorial: Cara Mail Merge Excel ke Word
Cara Membuat Mail Merge Dari Excel Ke Word
Berikut adalah langkah-langkah untuk membuat mail merge dari Excel ke Word:
- Buka dokumen baru di MS Word dan buat template dokumen. Sesuaikan template sesuai dengan kebutuhan Anda dan tambahkan tempat kosong sebagai tanda di mana data akan dimasukan nanti.
- Klik pada tab Mailings dan pilih Start Mail Merge.
- Pilih jenis dokumen yang ingin dibuat. Anda dapat memilih Surat, Etiket, atau Amplop.
- Pilih sumber data yang akan digunakan. Karena data sudah disiapkan dalam Excel, pilih Use an Existing List.
- Temukan dan pilih file Excel yang berisi data yang ingin Anda gunakan.
- Buat template surat atau mengedit template surat yang sudah ada. Anda bisa meletakkan kolom-kolom yang akan diisi oleh data dari file Excel.
- Sesuaikan template surat Anda dengan menggunakan fitur Fields di Word. Anda dapat mengisinya dengan nama-nama kolom dalam file Excel.
- Klik Next: Preview your letters untuk melihat pratinjau dokumen yang akan dicetak.
- Klik Next: Complete the Merge untuk menyelesaikan proses dan mencetak dokumen.
Mail merge adalah cara yang mudah dan efisien untuk menghasilkan surat yang dapat disesuaikan secara individu. Meskipun membutuhkan sedikit usaha untuk mempersiapkan sumber data dan template dokumen, mail merge dapat menghemat banyak waktu dan usaha dalam jangka panjang. Selain itu, ada banyak program yang menyediakan fitur mail merge, sehingga Anda dapat memilih salah satu yang sesuai dengan kebutuhan Anda.
If you are searching about CARA MUDAH MEMBUAT MAIL MERGE MS WORD – YouTube you’ve visit to the right page. We have 5 Images about CARA MUDAH MEMBUAT MAIL MERGE MS WORD – YouTube like CARA MAIL MERGE EXCEL KE WORD – YouTube, Cara Membuat Mail Merge Satu Data Source Excel Dua Word – Hongkoong and also Cara Membuat Mail Merge Satu Data Source Excel Dua Word – Hongkoong. Read more:
CARA MUDAH MEMBUAT MAIL MERGE MS WORD – YouTube
www.youtube.com
cara merge
[Lengkap] Panduan Cara Membuat Mail Merge Di MS Word
ngelag.com
merge panduan tabel
Cara Membuat Mail Merge Satu Data Source Excel Dua Word – Hongkoong
hongkoong.com
Cara Membuat Mail Merge Dari Excel Ke Word – ALKO YENDRA
www.alkoyendra.com
merge excel tricks membuat persiapan schulprogramm
CARA MAIL MERGE EXCEL KE WORD – YouTube
www.youtube.com
cara merge
Cara mail merge excel ke word. [lengkap] panduan cara membuat mail merge di ms word. Merge excel tricks membuat persiapan schulprogramm
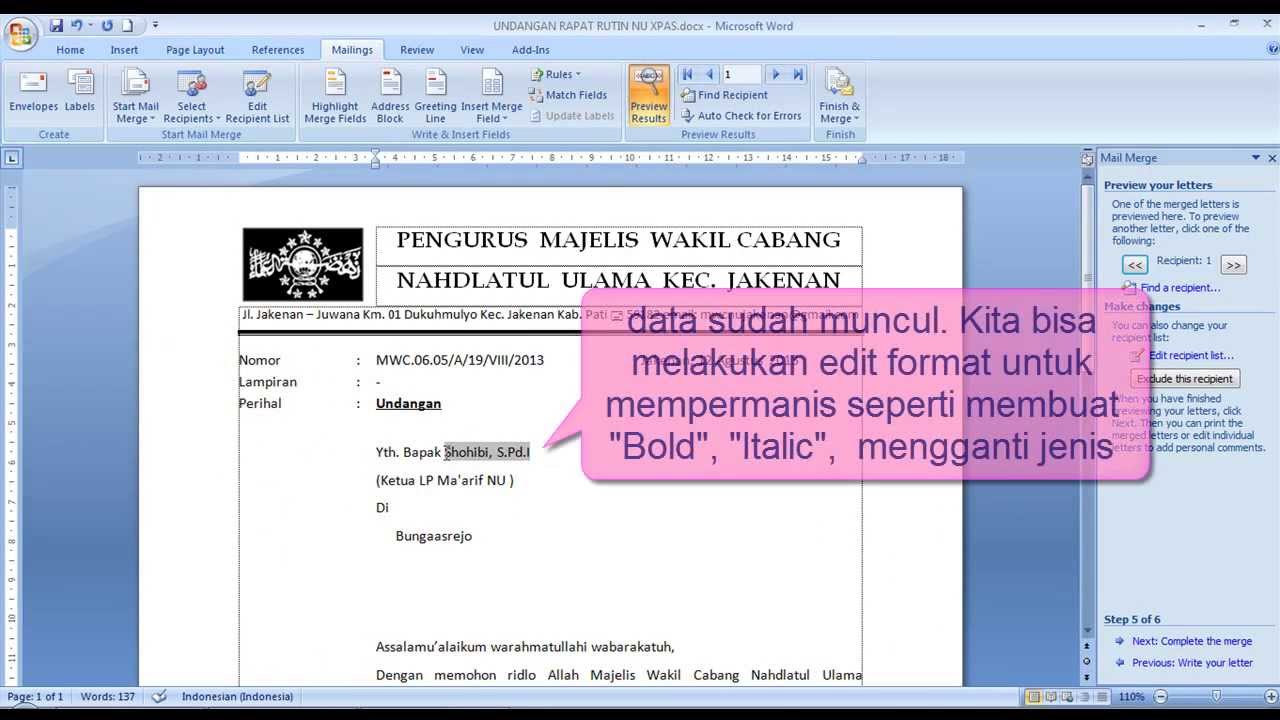

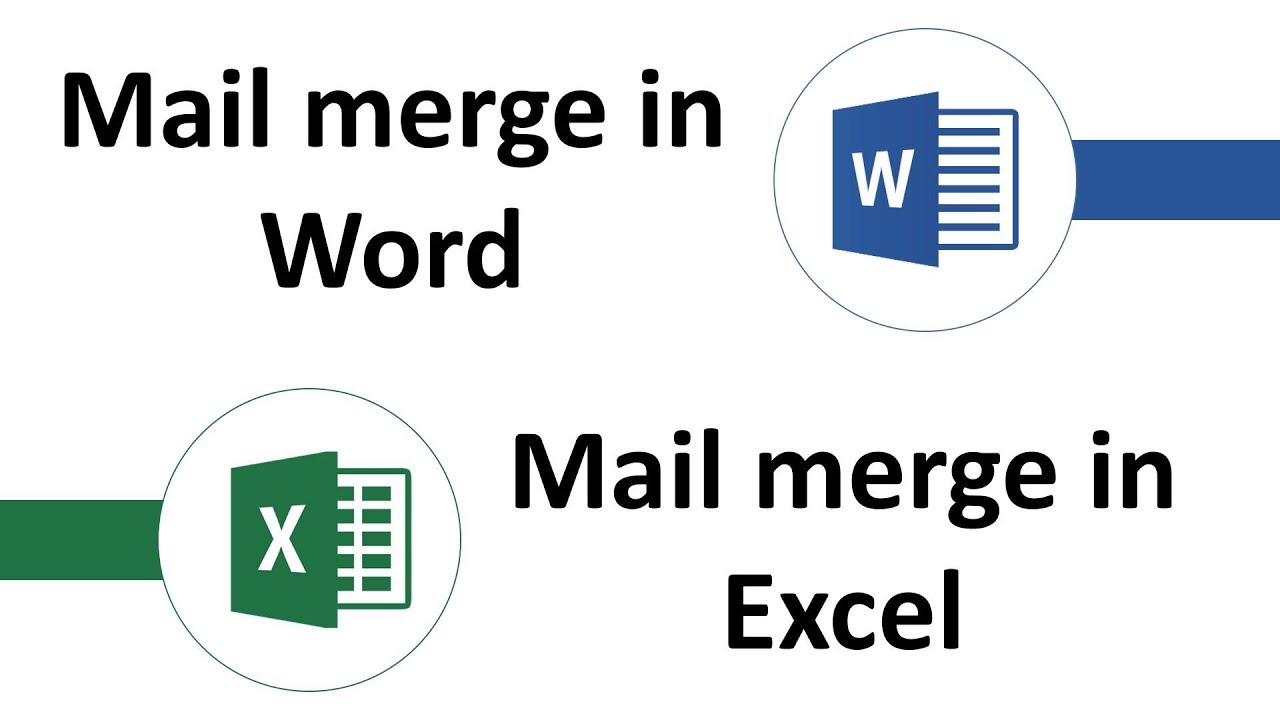
![[Lengkap] Panduan Cara Membuat Mail Merge di MS Word](https://ngelag.com/wp-content/uploads/2017/10/Panduan-Cara-Membuat-Mail-Merge-di-MS-Word-2.png)
