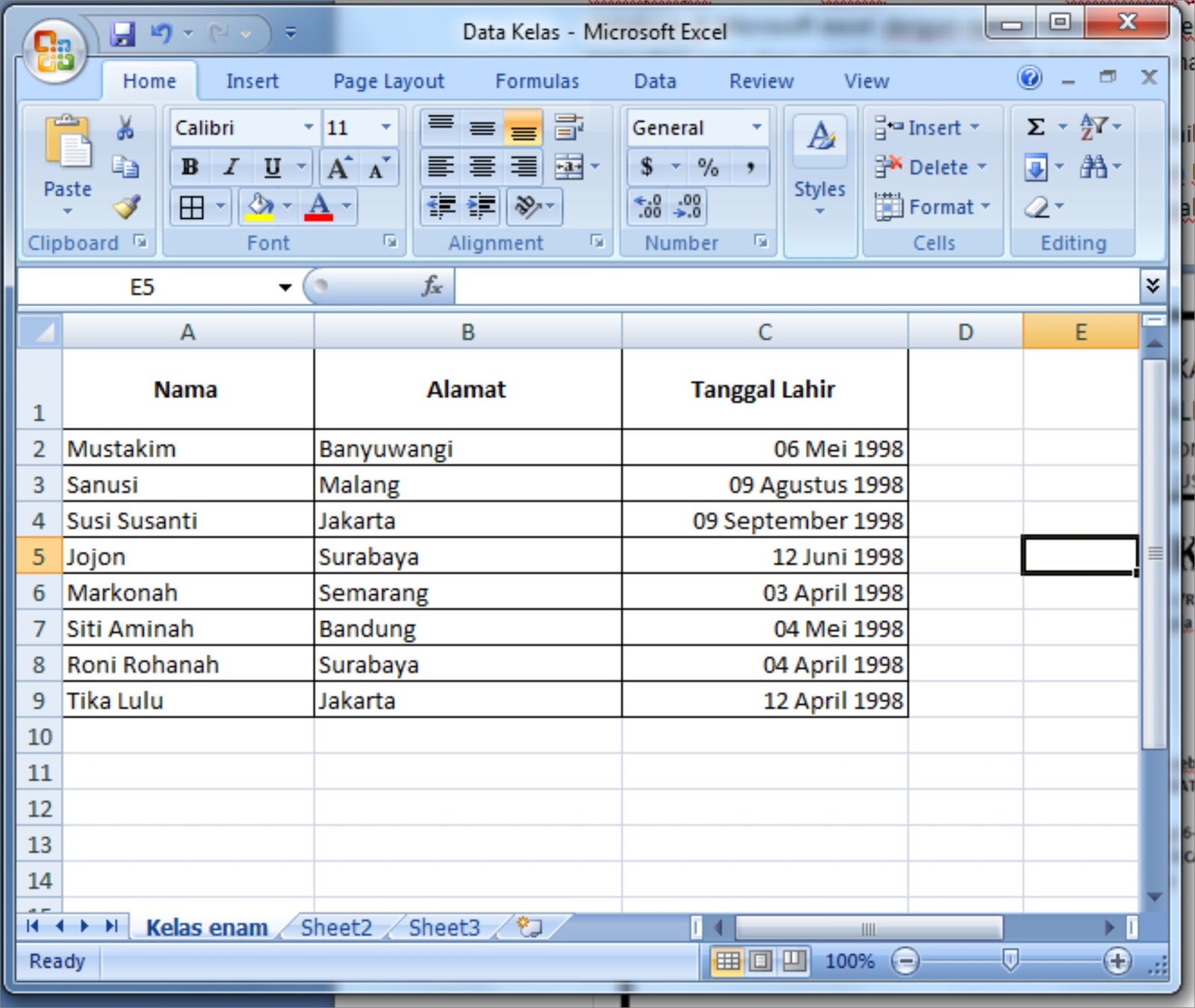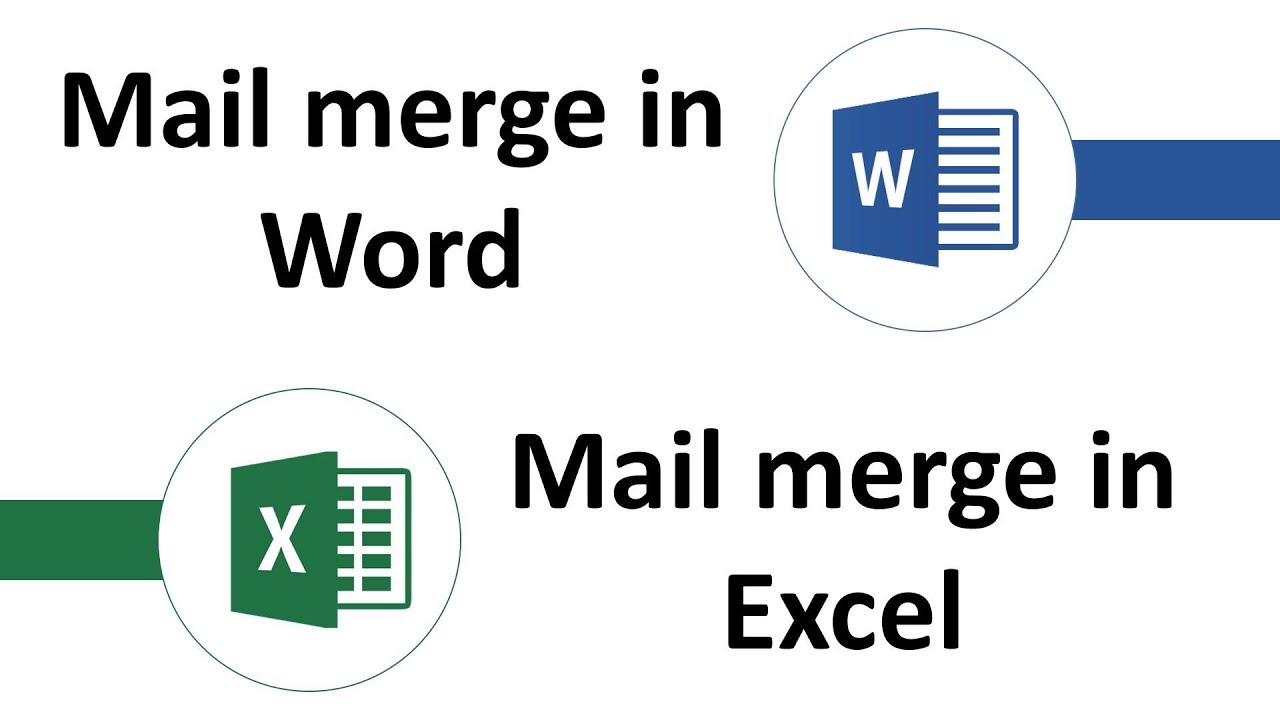Pengenalan
Mail Merge adalah salah satu fitur penting yang disediakan Microsoft Word untuk mempermudah proses pengiriman surat massal atau mailing list. Dengan menggunakan mail merge, kita dapat mengirimkan surat yang sama dengan konten yang unik atau personalisasi untuk setiap orang dalam daftar mailing kita. Fitur ini sangat berguna bagi perusahaan atau organisasi yang perlu mengirimkan surat massal seperti undangan, penawaran, atau pemberitahuan.
Salah satu cara untuk menggunakan mail merge adalah dengan menggabungkan data dari Microsoft Excel ke dalam dokumen Microsoft Word. Proses ini dikenal sebagai mail merge Excel ke Word. Dalam artikel ini, kita akan membahas langkah-langkah untuk melakukan mail merge Excel ke Word serta beberapa FAQ terkait dengan fitur ini.
Langkah-langkah Mail Merge Excel ke Word
Berikut adalah langkah-langkah untuk melakukan mail merge Excel ke Word:
1. Siapkan data di Microsoft Excel
Langkah pertama yang harus dilakukan adalah menyiapkan data di Microsoft Excel. Data yang disiapkan harus berupa tabel yang terdiri dari kolom-kolom yang berisi informasi yang akan dimasukkan ke dalam dokumen Word, seperti nama, alamat, dan lain sebagainya.
Pastikan juga bahwa setiap kolom mempunyai judul atau header agar mudah dikenali saat melakukan mail merge. Misalkan kolom pertama berisi nama, maka beri judul pada kolom tersebut dengan header “Nama”. Jangan lupa untuk menyimpan file Excel dengan format yang tepat sehingga mudah dikenali oleh Microsoft Word.
2. Buat dokumen di Microsoft Word
Setelah data di Excel telah disiapkan, selanjutnya buat dokumen di Microsoft Word. Dokumen ini nantinya akan digunakan untuk melakukan mail merge. Mulailah dengan membuat dokumen baru. Agar lebih mudah, dokumen bisa dibuat berdasarkan template yang telah disediakan oleh Microsoft.
Setelah berhasil membuat dokumen, kemudian buat kolom-kolom yang diperlukan untuk menampilkan data dari Excel. Misalnya, jika kita ingin mengirim surat undangan, maka dokumen bisa dibuat dengan beberapa kolom seperti “Nama”, “Alamat”, “Tanggal”, dan lainnya.
Pastikan juga bahwa setiap kolom sesuai dengan judul atau header pada file Excel. Hal ini penting agar data yang ditampilkan menjadi jelas dan mudah dipahami.
3. Mulai proses Mail Merge
Setelah dokumen siap, selanjutnya kita bisa mulai melakukan proses mail merge. Caranya, klik tab “Mailings” pada ribbon Microsoft Word, kemudian pilih “Start Mail Merge” –> “Step by Step Mail Merge Wizard”.
Setelah muncul jendela “Mail Merge Wizard”, pilih opsi “Letters” jika dokumen kita berisi surat atau undangan. Jika dokumen kita berisi label atau kartu nama, maka pilih opsi yang sesuai.
4. Pilih Sumber Data
Pada langkah selanjutnya, kita harus memilih sumber data yang akan digunakan untuk melakukan mail merge. Klik opsi “Use an existing list” jika sumber data kita telah disimpan di Excel sebelumnya. Jika data belum tersedia, maka kita bisa membuat data baru dengan memilih opsi “Type a new list”.
Jika kita memilih opsi “Use an existing list”, maka selanjutnya pilih file Excel yang berisi data yang akan digunakan. Microsoft Word akan membaca kolom-kolom pada file Excel dan menunjukkan apa yang terdapat di dalamnya. Kita juga bisa memilih kolom-kolom atau field yang akan digunakan untuk mail merge.
5. Menyesuaikan Isi Surat
Pada tahap ini, kita bisa menyesuaikan isi surat sesuai dengan data yang akan dimasukkan. Kita bisa menambahkan field-field yang ada di file Excel ke dalam surat dan membuat format yang sesuai. Misalnya, jika kita ingin menambahkan nama penerima surat pada bagian pembukaan, bisa menambahkan field “Nama” pada bagian tersebut.
Setelah selesai menyesuaikan isi surat, klik opsi “Preview your letters” untuk melihat tampilan surat hasil mail merge. Kita juga bisa melakukan revisi atau penyempurnaan pada surat jika diperlukan.
6. Danakhirnya, Cetak Surat
Setelah semua selesai, kita bisa mencetak surat yang telah kita persiapkan melalui mail merge Excel ke Word. Klik opsi “Finish & Merge” pada ribbon Microsoft Word, kemudian pilih “Print Documents”–>”Manage Mail Merge”.
Pada jendela “Manage Mail Merge”, pilih opsi “All” untuk mencetak semua surat yang ada atau pilih opsi tertentu jika hanya ingin mencetak beberapa surat saja. Tekan tombol “OK” dan proses pencetakan akan segera dilakukan.
FAQ tentang Mail Merge Excel ke Word
Berikut adalah beberapa pertanyaan dan jawaban seputar mail merge Excel ke Word:
1. Apakah ada batasan jumlah data yang dapat dimasukkan ke dalam mail merge?
Tidak ada batasan jumlah data yang dapat dimasukkan ke dalam mail merge. Faktanya, Microsoft Word dapat menangani hingga ribuan data sekaligus. Namun, perlu diingat bahwa semakin besar jumlah data yang dimasukkan, semakin lama pula waktu yang dibutuhkan untuk melakukan mail merge.
2. Bisakah saya melakukan mail merge dengan data yang berasal dari sumber lain selain Excel?
Ya, Microsoft Word memungkinkan kita untuk melakukan mail merge dengan data yang berasal dari berbagai sumber lain selain Excel, seperti Access, Outlook, dan lain sebagainya. Kita hanya perlu memastikan bahwa data tersebut dapat dibaca dan dipahami oleh Microsoft Word.
Video Tutorial Mail Merge Excel ke Word
Berikut adalah video tutorial mail merge Excel ke Word yang bisa Anda tonton untuk mempelajari langkah-langkahnya secara lebih detail:
Conclusion
Mail Merge Excel ke Word merupakan fitur yang sangat berguna bagi perusahaan atau organisasi yang memerlukan pengiriman surat massal. Dengan menggabungkan data dari Excel ke dalam dokumen Word, kita dapat menghemat waktu dan usaha dalam membuat surat massal yang personalisasi. Melakukan mail merge Excel ke Word juga cukup mudah dan dapat dilakukan oleh siapa saja, meskipun masih pemula dalam penggunaan Microsoft Office.
If you are looking for Cara Mail Merge Excel Ke Word you’ve visit to the right place. We have 5 Pics about Cara Mail Merge Excel Ke Word like CARA MAIL MERGE EXCEL KE WORD – YouTube, Cara Membuat Mail Merge Dari Excel Ke Word – ALKO YENDRA and also Mail Merge dari Excel ke Word | Belajar Microsoft Office dan Bahasa Inggris. Here you go:
Cara Mail Merge Excel Ke Word
pelopor.or.id
Mail Merge Dari Excel Ke Word | Belajar Microsoft Office Dan Bahasa Inggris
mahir-msoffice.blogspot.com
merge
Cara Membuat Mail Merge Dr Excel Ke Word Yutube – Hongkoong
hongkoong.com
CARA MAIL MERGE EXCEL KE WORD – YouTube
www.youtube.com
cara merge
Cara Membuat Mail Merge Dari Excel Ke Word – ALKO YENDRA
www.alkoyendra.com
merge excel tricks membuat persiapan schulprogramm
Cara merge. Cara mail merge excel ke word. Cara membuat mail merge dr excel ke word yutube – hongkoong