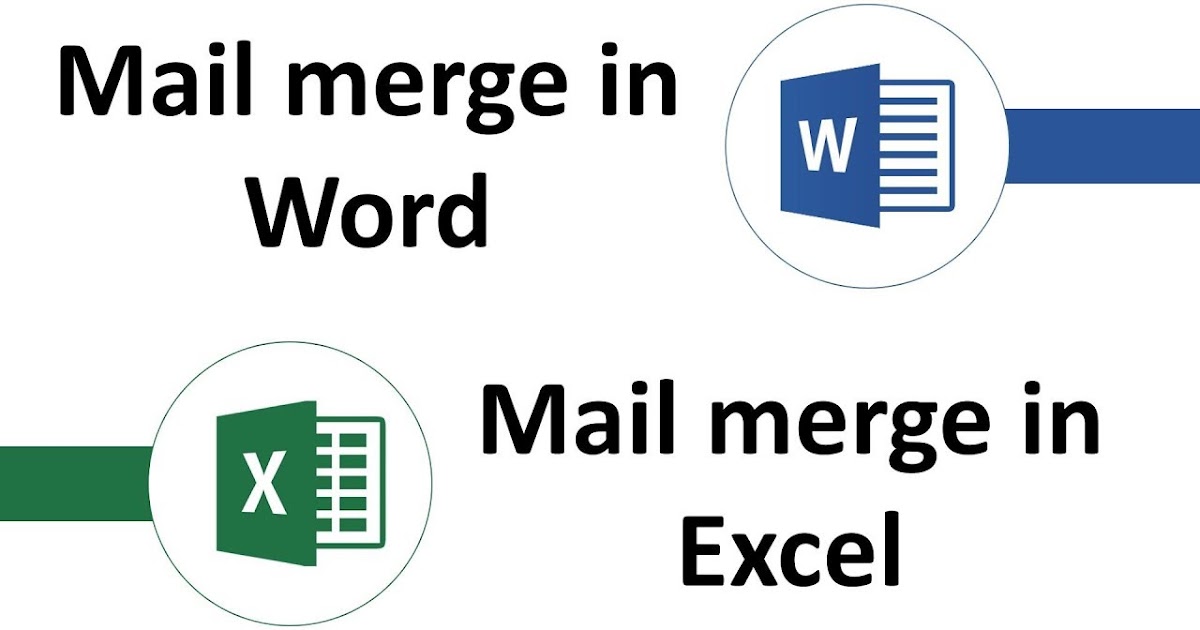Mail merge adalah salah satu fitur penting yang ada di dalam aplikasi Office, terutama Microsoft Word dan Microsoft Excel. Melalui fitur ini, pengguna bisa dengan mudah membuat dokumen yang sama dengan isi yang berbeda-beda, tergantung pada data sumber yang digunakan. Misalnya, pengguna bisa membuat surat undangan dengan isi yang berbeda-beda untuk setiap orang yang akan diundang, atau buletin dengan artikel yang berbeda-beda untuk setiap pelanggan yang akan menerima buletin tersebut.
Salah satu keuntungan menggunakan mail merge adalah efisiensi waktu dan tenaga. Tanpa fitur ini, pengguna mungkin perlu mengetik ulang setiap dokumen secara manual, atau copy-paste isi dokumen yang sama ke setiap dokumen baru, yang tentu memakan waktu dan bisa meningkatkan risiko kesalahan akibat human error. Dengan mail merge, pengguna bisa dengan cepat dan mudah membuat banyak dokumen dengan format dan isi yang sama, namun memiliki konten yang berbeda-beda tergantung pada data sumber yang digunakan.
Pada dasarnya, mail merge bekerja dengan menggabungkan dokumen utama (misalnya, surat undangan atau buletin) dengan data sumber (misalnya, daftar nama dan alamat pelanggan). Data sumber bisa berupa file Excel atau database lainnya, dan dokumen utama bisa dibuat menggunakan aplikasi Word atau aplikasi lain yang support mail merge.
Untuk mengenal lebih lanjut tentang cara membuat mail merge dari Excel ke Word, berikut ini adalah langkah-langkahnya.
Pertama-tama, persiapkan data sumber di Excel terlebih dahulu. Pastikan data sumber sudah tersimpan di file Excel, dan format dan urutan kolomnya sudah sesuai dengan kebutuhan. Misalnya, jika ingin membuat surat undangan dengan nama dan alamat penerima di atasnya, pastikan data sumber sudah memiliki kolom “Nama” dan “Alamat” yang pada setiap barisnya berisi data yang ingin ditampilkan di surat undangan.
Setelah data sumber sudah siap, buka aplikasi Word dan buat dokumen utama yang akan digunakan untuk mail merge. Misalnya, untuk membuat surat undangan, buat dokumen sebagai berikut:
“`
[Kepada Nama],
Kami mengundang anda untuk hadir di acara [Nama Acara], yang akan diselenggarakan pada:
[Hari], [Tanggal] [Bulan] [Tahun] [Jam Mulai] – [Jam Selesai]Alamat acara:
[Alamat]
Silakan konfirmasi kehadiran anda dengan menghubungi kami melalui [Kontak].
Salam hormat,
[Tanda tangan]
[Nama]
“`
Setelah dokumen utama sudah dibuat, gunakan menu Mailings di bagian atas aplikasi Word untuk memulai mail merge. Klik tombol “Start Mail Merge” dan pilih opsi “Step by Step Mail Merge Wizard” untuk membuka wizard mail merge.
Pada langkah pertama, wizard akan menanyakan jenis dokumen yang ingin dibuat. Pilih opsi “Letters” untuk membuat surat undangan, atau pilih opsi lain yang sesuai dengan kebutuhan.
Pada langkah kedua, wizard akan menanyakan sumber data yang akan digunakan. Pilih opsi “Use an Existing List” jika sudah memiliki file Excel yang berisi data sumber, atau pilih opsi “Type a New List” jika ingin membuat data sumber baru dari awal.
Jika memilih opsi “Use an Existing List”, ikuti langkah-langkah selanjutnya untuk menyambungkan aplikasi Word dengan file Excel yang berisi data sumber. Pastikan juga untuk memilih nama tabel atau worksheet yang tepat jika file Excel tersebut memiliki lebih dari satu tabel atau worksheet.
Jika memilih opsi “Type a New List”, ikuti langkah-langkah selanjutnya untuk membuat data sumber baru dari awal. Pastikan untuk mengisi kolom-kolom yang sesuai dengan dokumen utama yang akan dipakai, dan simpan data sumber sebagai file Excel yang terpisah.
Setelah data sumber sudah terhubung dengan aplikasi Word, langkah selanjutnya adalah menggabungkan dokumen utama dengan data sumber. Pilih opsi “Next: Write Your Letter” dan aplikasi Word akan menampilkan contoh dokumen utama yang sudah digabungkan dengan data sumber, sehingga pengguna bisa melihat bagaimana dokumen akan terlihat di final. Pastikan semua variabel sudah terisi dengan benar dan akan menghasilkan dokumen yang diinginkan.
Langkah terakhir adalah menyimpan dan mencetak dokumen yang sudah digabungkan dengan data sumber. Pilih opsi “Next: Preview Your Letters” untuk melihat contoh dokumen yang sudah digabungkan dengan data sumber bersamaan dengan bisa mencetak dokumen tersebut.
FAQ:
1. Apakah bisa menggunakan data sumber dari database selain Excel dalam mail merge?
Ya, bisa. Selain file Excel, aplikasi Word juga mendukung mail merge dengan menggunakan data sumber dari file Access, file Outlook, file TXT, dan beberapa format lainnya.
2. Apakah bisa menambahkan gambar ke dalam dokumen utama di mail merge?
Ya, bisa. Gunakan opsi “Insert Merge Field” untuk menambahkan gambar dari data sumber ke dalam dokumen utama, atau gunakan opsi “Insert Picture” untuk menambahkan gambar dari file yang tersimpan di komputer secara manual.
Berikut adalah tutorial video tentang mail merge dari Excel ke Word yang bisa dipelajari lebih lanjut:
Dengan tingkat akurasi yang tinggi dan efisiensi yang baik, mail merge memungkinkan para pengguna Office untuk menghasilkan banyak dokumen dengan isi yang berbeda-beda dengan mudah dan cepat. Selain untuk membuat surat undangan atau buletin, mail merge juga bisa dimanfaatkan untuk membuat laporan, faktur, dan dokumen lainnya yang membutuhkan data yang berbeda-beda pada setiap dokumen yang dihasilkan.
If you are searching about Cara Mail Merge Excel Ke Word you’ve visit to the right page. We have 5 Pics about Cara Mail Merge Excel Ke Word like Review Of Cara Mail Merge Excel Ke Word Ideas – Pojok Ponsel, CARA MAIL MERGE EXCEL KE WORD – YouTube and also Cara Membuat Mail Merge Dari Excel Ke Word – ALKO YENDRA. Here you go:
Cara Mail Merge Excel Ke Word
pelopor.or.id
Cara Membuat Mail Merge Dari Excel Ke Word – Ascarya
ascarya.or.id
merge
Review Of Cara Mail Merge Excel Ke Word Ideas – Pojok Ponsel
pojokponsel.com
CARA MAIL MERGE EXCEL KE WORD – YouTube
www.youtube.com
cara merge
Cara Membuat Mail Merge Dari Excel Ke Word – ALKO YENDRA
www.alkoyendra.com
merge
Cara merge. Cara mail merge excel ke word. Review of cara mail merge excel ke word ideas