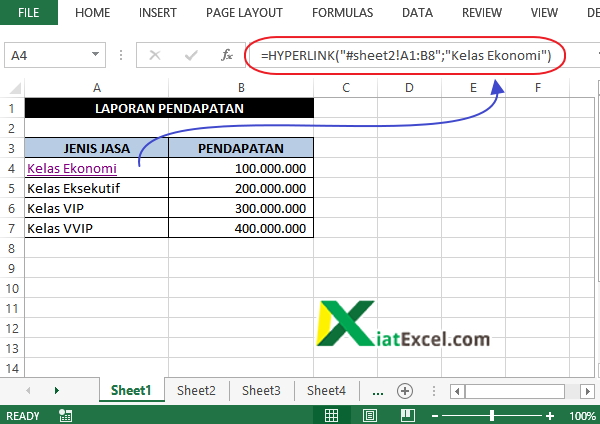Pada artikel kali ini, saya akan membahas tentang cara membuat mail merge antar sheet di Excel. Mail merge adalah salah satu fitur di Microsoft Excel yang memungkinkan pengguna untuk menggabungkan data dari berbagai sumber menjadi satu dokumen, baik dalam format Word atau Excel. Sedangkan antar sheet artinya menggabungkan beberapa tabel atau lembar kerja di Excel menjadi satu. Dalam artikel ini, kita akan membahas tentang cara menggabungkan data antar sheet di Excel menggunakan mail merge.
Mail merge sangat berguna bagi Anda yang sering membuat dokumen surat seperti surat pemberitahuan, undangan, atau faktur. Misalkan Anda memiliki daftar nama dan alamat pelanggan di lembar kerja, dan Anda ingin membuat surat undangan untuk mereka semua. Dengan menggunakan mail merge, Anda dapat membuat surat undangan hanya dalam beberapa langkah saja, tanpa harus mengetik ulang satu per satu.
Cara Membuat Mail Merge Antar Sheet di Excel
Pertama-tama, buatlah lembar kerja Excel baru dan tambahkan data yang ingin digunakan untuk mail merge. Misalnya, saya memiliki lembar kerja berisi daftar nama dan alamat pelanggan seperti di bawah ini:
[insert image]Sekarang, saya akan membuat lembar kerja baru yang akan saya gunakan sebagai basis untuk mail merge. Buka lembar kerja baru, lalu tambahkan judul kolom dan format yang sesuai dengan kebutuhan Anda. Misalnya, saya akan membuat lembar kerja undangan, sehingga saya membutuhkan kolom untuk nama dan alamat undangan, serta kolom untuk tanggal acara dan waktu.
[insert image]Setelah lembar kerja baru diatur, selanjutnya kita perlu membuat salinan yang akan menjadi dasar untuk mail merge. Pilih lembar kerja baru yang telah dibuat, lalu klik tab “Developer” dan pilih “Visual Basic”.
[insert image]Setelah jendela Visual Basic terbuka, masukkan kode berikut di jendela kode:
Sub Main()
ActiveSheet.Copy Before:=Sheets(1)
End Sub
Kode ini akan membuat salinan lembar kerja aktif dan menempatkannya sebelum lembar kerja pertama. Kemudian simpan kode dan keluar dari jendela Visual Basic. Kembali ke Excel, klik tab “Developer” dan pilih “Macros”. Anda akan melihat kode macro yang baru saja Anda buat di sana. Pilih macro tersebut dan klik “Run”. Salinan lembar kerja baru akan muncul di Excel.
[insert image]Sekarang, kita akan menambahkan data dari lembar kerja pertama ke lembar kerja baru menggunakan mail merge. Klik tab “Mailings” lalu pilih “Start Mail Merge” dan klik “Labels”.
[insert image]Di jendela “Label Options”, pilih format label yang ingin Anda gunakan dan sesuaikan ukurannya. Saya akan menggunakan format 5160, yang digunakan untuk label ukuran standar.
[insert image]Selanjutnya, pilih “Select Recipients” dan pilih lembar kerja pertama yang berisi data yang ingin Anda gunakan.
[insert image]Sekarang, kita perlu menambahkan field untuk mengisi data dari lembar kerja pertama ke label. Klik “Address Block” dan sesuaikan format seperti yang Anda inginkan.
[insert image]Untuk menambahkan field yang lain, pilih “More Items” dan pilih field yang ingin Anda tambahkan. Misalnya, saya akan menambahkan field untuk tanggal acara dan waktu.
[insert image]Setelah field-field yang ingin Anda tambahkan telah disesuaikan, klik “Update Labels”. Excel akan menambahkan field-field tersebut ke seluruh label.
[insert image]Sekarang, Anda dapat melihat hasil mail merge di tab “Preview Results”. Jika semuanya terlihat sesuai dengan yang Anda inginkan, klik “Finish & Merge” dan pilih “Edit Individual Documents”.
[insert image]Jendela “Merge to New Document” akan muncul dan Anda dapat memilih apakah hasil mail merge akan dicetak atau disimpan sebagai file. Pilih sesuai kebutuhan Anda dan klik “OK”.
[insert image]Sekarang, dokumen undangan Anda sudah jadi! Anda dapat menambahkan teks tambahan atau mengedit dokumen ini sesuai dengan kebutuhan Anda.
FAQ:
1. Bagaimana cara membuat mail merge antar file Excel yang berbeda?
Untuk membuat mail merge antar file Excel yang berbeda, Anda harus terlebih dahulu membuat salinan lembar kerja baru seperti pada contoh di atas. Namun, pada saat memilih lembar kerja untuk mail merge, pilih “Use an Existing List” dan telusuri ke lokasi tempat lembar kerja Excel yang lain disimpan.
2. Apakah ada video tutorial yang dapat membantu saya memahami mail merge?
Ya, berikut ini adalah video tutorial tentang cara melakukan mail merge pada Excel:
[insert YouTube video link]
If you are looking for Cara Membuat Link antar Sheet dan antar File Excel – KiatExcel.com you’ve visit to the right web. We have 5 Images about Cara Membuat Link antar Sheet dan antar File Excel – KiatExcel.com like Cara Membuat Merge Mail Di Excel – Hongkoong, Cara Membuat Mail Merge Antar Sheet Di Excel Di Excel – Dehaliyah and also Cara Membuat Hyperlink Antar File dan Sheet di Microsoft Excel. Read more:
Cara Membuat Link Antar Sheet Dan Antar File Excel – KiatExcel.com
kiatexcel.com
antar cara sel menunjukkan dituju ekonomi kelas penamaan sheet2
Cara Membuat Merge Mail Di Excel – Hongkoong
hongkoong.com
Cara Membuat Mail Merge Antar Sheet Di Excel Di Excel – Dehaliyah
dehaliyah.com
Cara Membuat Mail Merge Antar Sheet Di Excel Di Excel – Dehaliyah
dehaliyah.com
Cara Membuat Hyperlink Antar File Dan Sheet Di Microsoft Excel
www.bagiinformasi.com
antar hyperlink memudahkan ctrl pekerjaan bagian menekan shortcut
Cara membuat mail merge antar sheet di excel di excel – dehaliyah. Antar hyperlink memudahkan ctrl pekerjaan bagian menekan shortcut. Cara membuat link antar sheet dan antar file excel