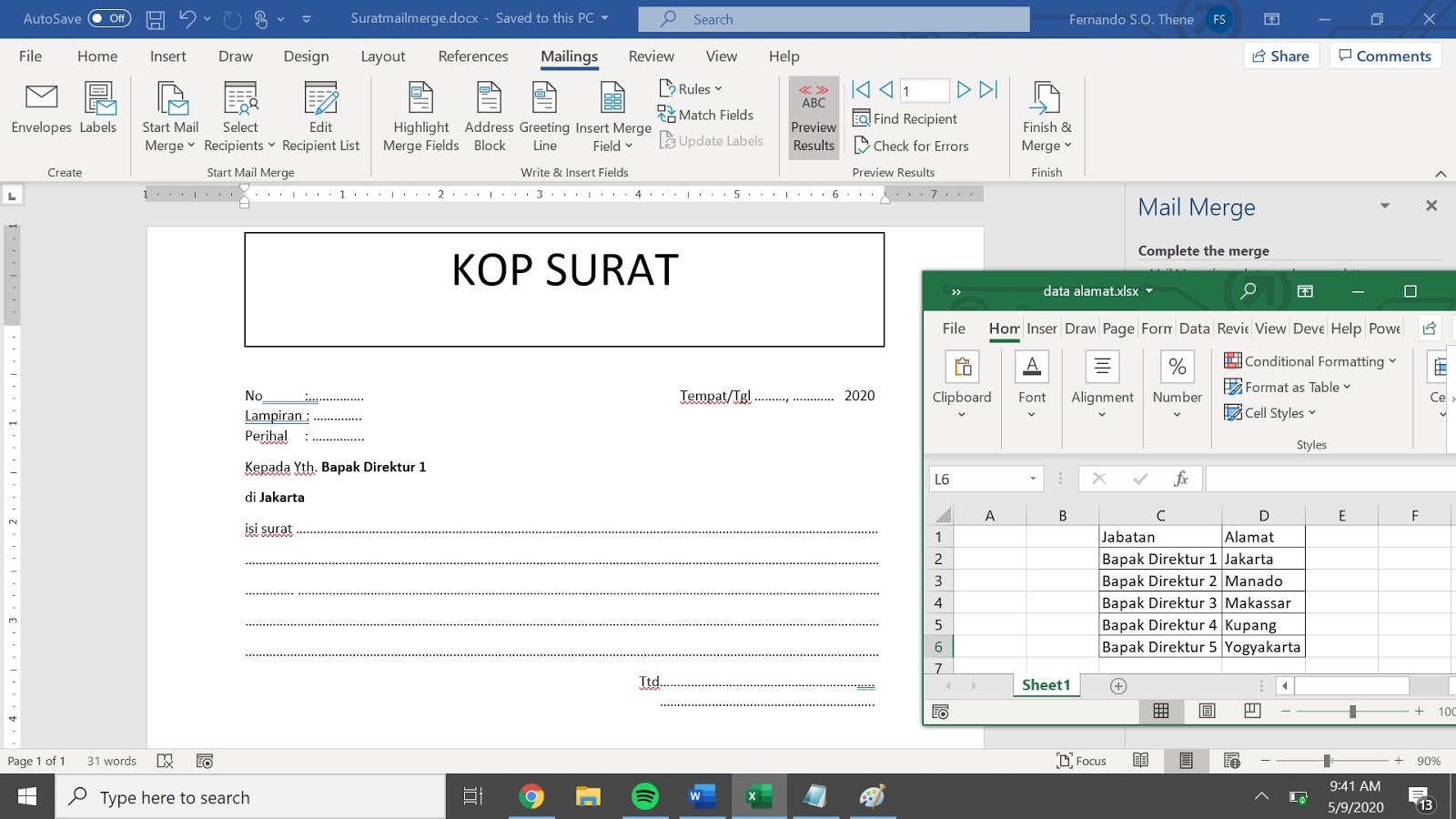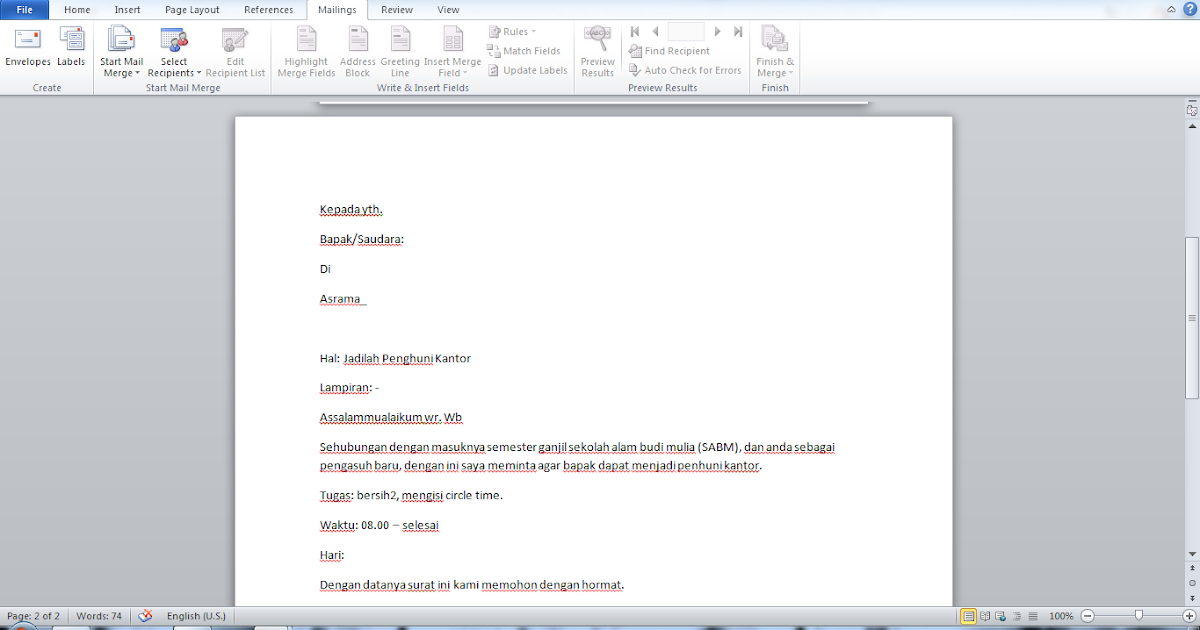Cara Membuat Mail Merge Microsoft Word untuk Memudahkan Pekerjaan
Saat Anda memiliki banyak data yang perlu anda tulis ke dalam lembar kerja ataupun surat, Anda mungkin akan merasa kesulitan jika harus menulisnya satu per satu. Namun, Microsoft Word menawarkan fitur Mail Merge untuk dapat menggabungkan data dari berbagai sumber ke dalam sebuah dokumen. Cara ini bisa sangat membantu Anda untuk mempercepat pekerjaan menulis dan mengirim surat atau dokumen kepada banyak orang.
Mari kita pelajari cara menggunakan fitur Mail Merge di Microsoft Word dengan langkah yang mudah dan sederhana.
1. Siapkan data Anda
Langkah pertama dalam menggunakan Mail Merge di Microsoft Word adalah untuk menyiapkan semua data yang perlu Anda masukkan ke dalam dokumen. Ambil contoh, jika Anda ingin mengirim surat pemberitahuan gaji ke seluruh karyawan di perusahaan Anda. Anda perlu menyiapkan file yang berisikan informasi nama karyawan, alamat, jabatan, dan gaji. Anda bisa membuat file ini di Excel atau program lain yang mendukung membuat tabel.
2. Buat dokumen master
Dokumen master adalah dokumen utama yang Anda gunakan sebagai template. Di sini Anda bisa menambahkan teks dan gambar seperti biasa. Namun, saat menyisipkan data pada dokumen master, Anda harus mengikuti aturan yang berbeda. Pertama, Anda harus menambahkan tag atau placeholder pada dokumen master.
Misalnya, jika Anda ingin menambahkan nama karyawan ke dalam dokumen master, Anda harus menulis tag seperti “[Nama Karyawan]”. Ketika Anda menggabungkan dokumen master dengan data karyawan, Microsoft Word akan mengganti tag ini dengan nama karyawan sesuai dengan data yang diberikan.
3. Masukkan data
Setelah mempersiapkan dokumen master, selanjutnya Anda harus mengimpor semua data yang Anda butuhkan ke dalam dokumen Word Anda. Untuk melakukan ini, Anda memerlukan sumber data yang sesuai, seperti Excel atau data yang diimpor langsung dari database Anda.
Setelah menyalin data dari sumber, Anda harus memastikan bahwa setiap kolom dalam data cocok dengan placeholder di dokumen master. Misalnya, kolom pertama dalam sumber data harus cocok dengan placeholder yang berkaitan dengan kolom pertama di dokumen master.
4. Menggabungkan dokumen master dengan data
Sekarang, Anda telah siap untuk menggabungkan dokumen master dan data Anda. Untuk melakukan ini, Anda perlu pergi ke tab ‘Mailings’ di menu bar dan klik ‘Start Mail Merge’. Kemudian, pilih ‘Step by Step Mail Merge Wizard.’
Wizard akan memandu Anda melalui empat tahap mudah dalam menggabungkan dokumen master dan data Anda. Di tahap pertama, Anda akan memilih jenis dokumen yang ingin Anda buat. Pada tahap kedua, pilih sumber data Anda. Kemudian, pada tahap ketiga, pilih dokumen master Anda.
Ini adalah tahap di mana Anda akan mulai menambahkan tag atau placeholder ke dokumen master. Terakhir, pada tahap keempat, Anda akan melihat hasil akhir dan menyelesaikan pengiriman. Anda dapat memilih untuk mencetak dokumen atau mengirimnya langsung melalui email.
Catatan:
Jika Anda telah mengimpor data dari sumber Excel, pastikan Anda menutup file Excel sebelum menggabungkan dokumen. Jika tidak, Microsoft Word akan memblokir akses ke file Excel dan mengatakan bahwa file itu sedang digunakan.
FAQ
Pertanyaan 1: Apakah Mail Merge hanya dapat digunakan untuk mengirim surat?
Jawaban: Tidak. Meskipun Mail Merge sering digunakan untuk mengirim surat atau dokumen ke banyak orang, Anda juga dapat menggunakan fitur ini untuk mencetak label alamat pada amplop dan banyak lagi.
Pertanyaan 2: Apakah terdapat video tutorial yang dapat saya lihat untuk mempelajari Mail Merge di Microsoft Word secara lebih mendalam?
Jawaban: Ya. Anda dapat menemukan banyak video tutorial tentang cara menggunakan Mail Merge di Microsoft Word di YouTube. Salah satunya adalah video tutorial dari Microsoft yang diunggah di saluran resminya. Anda hanya perlu mencari “Microsoft Word Mail Merge Tutorial” dan Anda akan menemukan banyak video yang bermanfaat untuk dipelajari.
Masih ada kemungkinan fitur Mail Merge terlihat rumit bagi beberapa orang, tetapi jika dilakukan dengan benar dan dengan mempersiapkan data yang cukup, Mail Merge bisa sangat membantu dalam mempercepat pekerjaan menulis dan mengirim surat atau dokumen kepada banyak orang. Jangan ragu untuk mencoba fitur ini di Microsoft Word dan lihat sendiri betapa mudahnya menggunakan Mail Merge setelah mempelajari langkah-langkah di atas.
If you are looking for Cara Membuat Mail Marge di Ms Word 2019 you’ve came to the right place. We have 5 Images about Cara Membuat Mail Marge di Ms Word 2019 like Cara Membuat Mail Marge di Ms Word 2019, Cara membuat Mail Merge Microsoft Word 365 and also Cara Mail Marge di ms word | AP15+. Here it is:
Cara Membuat Mail Marge Di Ms Word 2019
www.belajarinfo.com
Cara Membuat Mail Merge Microsoft Word 365
nnrkupang.blogspot.com
merge
Vivian Pangestu: Panduan Cara Membuat Mail Marge Di MS Word Menggunakan
blog-vivian.blogspot.com
vivian pangestu pilih merge
Cara Mail Marge Di Ms Word | AP15+
abidper15.blogspot.com
marge
Cara Cepat Membuat Mail Marge Di MS. Word 2013 – MASTDICKY.COM | Tempat
www.mastdicky.com
Cara membuat mail merge microsoft word 365. Cara cepat membuat mail marge di ms. word 2013. Vivian pangestu: panduan cara membuat mail marge di ms word menggunakan