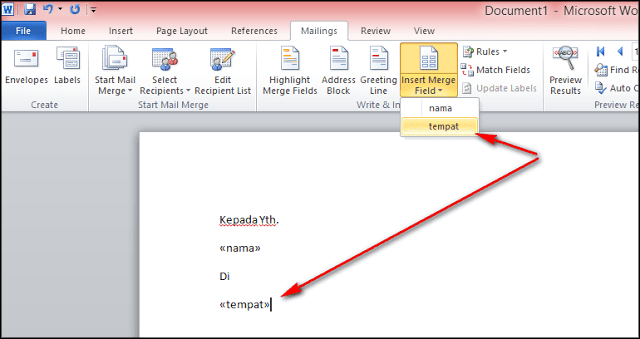Cara Membuat Mail Merge Word dan Excel
Berikut ini adalah cara membuat mail merge menggunakan Microsoft Word dan Excel. Mail merge merupakan fitur yang sangat penting dan berguna dalam mengirimkan surat massal, email massal, dan membuat slip gaji.
Langkah 1: Siapkan Data yang akan Digunakan
Langkah pertama yang harus dilakukan dalam membuat mail merge adalah menyiapkan data yang akan digunakan. Data yang disiapkan bisa berbentuk file excel atau file txt.
Langkah 2: Buka Microsoft Word dan Pilih Mailings
Setelah menyiapkan data, langkah selanjutnya adalah membuka Microsoft Word dan memilih tab Mailings di ribbon.
Langkah 3: Buat Dokumen Mail Merge
Setelah memilih tab Mailings, selanjutnya adalah membuat dokumen mail merge dengan cara klik tombol Start Mail Merge dan pilih opsi Letters.
Langkah 4: Tambahkan Data Source
Setelah membuat dokumen mail merge, selanjutnya adalah menambahkan data source dengan cara klik tombol Select Recipients dan pilih opsi Use Existing List.
Langkah 5: Ambil Data dari Excel atau TXT
Setelah memilih opsi Use Existing List, selanjutnya adalah ambil data dari file excel atau file txt yang telah dipersiapkan sebelumnya.
Langkah 6: Edit Dokumen Mail Merge
Setelah menambahkan data source, selanjutnya adalah mengedit dokumen mail merge sesuai dengan kebutuhan. Misalnya menambahkan alamat pengirim, tanggal, nomor urut, dan sebagainya.
Langkah 7: Preview Dokumen Mail Merge
Setelah mengedit dokumen mail merge, selanjutnya adalah preview dokumen mail merge. Untuk melihat hasilnya, klik tombol Preview Results di ribbon.
Langkah 8: Print atau Kirim Email
Setelah melihat hasil preview dokumen mail merge dan semua sudah sesuai dengan yang diinginkan, selanjutnya adalah print atau kirim email.
Membuat Mail Merge di Excel
Selain menggunakan Microsoft Word, mail merge juga bisa dilakukan menggunakan Microsoft Excel. Berikut ini adalah cara membuat mail merge di Excel.
Langkah 1: Siapkan Data yang akan Digunakan
Sama seperti pada cara sebelumnya, langkah pertama yang harus dilakukan adalah menyiapkan data yang akan digunakan. Data yang disiapkan bisa berbentuk file excel atau file txt.
Langkah 2: Buat Dokumen Excel untuk Mail Merge
Setelah menyiapkan data, selanjutnya adalah membuat dokumen excel untuk mail merge dengan cara membuat header dan menambahkan data yang akan digunakan.
Langkah 3: Pilih Tab Mailings di Excel
Setelah membuat dokumen excel untuk mail merge, selanjutnya adalah membuka tab Mailings di excel.
Langkah 4: Buat Dokumen Mail Merge
Setelah membuka tab Mailings di excel, selanjutnya adalah membuat dokumen mail merge dengan cara klik tombol Start Mail Merge dan pilih opsi Letters.
Langkah 5: Tambahkan Data Source
Setelah membuat dokumen mail merge, selanjutnya adalah menambahkan data source dengan cara klik tombol Select Recipients dan pilih opsi Use Existing List.
Langkah 6: Ambil Data dari Excel atau TXT
Setelah memilih opsi Use Existing List, selanjutnya adalah ambil data dari file excel atau file txt yang telah dipersiapkan sebelumnya.
Langkah 7: Edit Dokumen Mail Merge
Setelah menambahkan data source, selanjutnya adalah mengedit dokumen mail merge sesuai dengan kebutuhan. Misalnya menambahkan alamat pengirim, tanggal, nomor urut, dan sebagainya.
Langkah 8: Preview Dokumen Mail Merge
Setelah mengedit dokumen mail merge, selanjutnya adalah preview dokumen mail merge. Untuk melihat hasilnya, klik tombol Preview Results di ribbon.
Langkah 9: Print atau Kirim Email
Setelah melihat hasil preview dokumen mail merge dan semua sudah sesuai dengan yang diinginkan, selanjutnya adalah print atau kirim email.
FAQ
1. Apa kegunaan mail merge?
Mail merge sangat berguna dalam mengirimkan surat massal, email massal, dan membuat slip gaji.
2. Apakah mail merge hanya dapat dilakukan menggunakan Microsoft Word dan Excel?
Tidak, mail merge juga dapat dilakukan menggunakan software lain seperti Google Sheets, Zoho Sheets, dan sebagainya.
Video Tutorial
Berikut ini adalah video tutorial cara membuat mail merge menggunakan Microsoft Word dan Excel.
[Include video Youtube]If you are searching about √ 9+ Langkah Membuat Mail Merge di Word you’ve visit to the right place. We have 5 Images about √ 9+ Langkah Membuat Mail Merge di Word like Cara Membuat Mailing Di Excel – Hongkoong, Cara Membuat Mail Merge di Word dan Excel and also Cara Membuat Mailing Di Excel – Hongkoong. Here it is:
√ 9+ Langkah Membuat Mail Merge Di Word
baguspedia.com
merge melihat
Cara Membuat Mail Merge Word – Kumpulan Tips
mudahsaja.my.id
Cara Membuat Mail Merge Word Excel Untuk Surat Keterangan Lulus
smpn6gnkencana.sch.id
merge keterangan lulus sch kalian keluar silahkan akan
Cara Membuat Mailing Di Excel – Hongkoong
hongkoong.com
Cara Membuat Mail Merge Di Word Dan Excel
keepo.me
merge tweaklibrary mohammad syahrial
Cara membuat mail merge word. Cara membuat mail merge word excel untuk surat keterangan lulus. Merge keterangan lulus sch kalian keluar silahkan akan