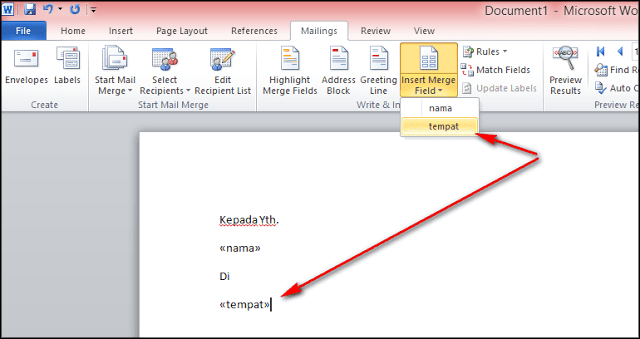Mail merge merupakan salah satu fitur yang sangat berguna dalam Microsoft Word dan Excel, terutama untuk kebutuhan surat-menyurat secara massal. Fitur ini memungkinkan pengguna untuk mencetak surat atau dokumen yang sama dengan konten yang berbeda-beda untuk setiap penerima. Sebagai contoh, jika Anda ingin mencetak surat pengumuman kenaikan gaji, mail merge memungkinkan Anda untuk mencetak satu surat dengan konten kenaikan gaji yang berbeda-beda untuk setiap karyawan.
Membuat mail merge di Word dan Excel sebenarnya cukup mudah, asalkan Anda mengikuti langkah-langkah yang benar. Pada artikel ini, Anda akan belajar cara membuat mail merge di Word dan Excel, termasuk membuat database penerima dan menghubungkan data dengan dokumen.
Cara Membuat Mail Merge di Word
Berikut adalah langkah-langkah untuk membuat mail merge di Word:
Buat Dokumen Utama
Langkah pertama adalah membuat dokumen utama yang akan menggunakan mail merge. Dokumen ini bisa berupa surat atau dokumen apa saja yang membutuhkan pengiriman massal. Untuk membuat dokumen utama, ikuti langkah-langkah berikut:
- Buka Microsoft Word dan buat dokumen baru.
- Pilih menu Mailings dan klik Start Mail Merge.
- Pilih Letters untuk membuat surat atau pilih Email untuk membuat email.
- Pilih Use Current Document untuk menggunakan dokumen yang sudah dibuat atau klik Start From Template untuk menggunakan template mail merge.
Buat Database Penerima
Setelah membuat dokumen utama, langkah selanjutnya adalah membuat database penerima. Database ini berisi daftar penerima mail merge beserta informasi yang diperlukan seperti nama, alamat, dan sebagainya. Untuk membuat database penerima, ikuti langkah-langkah berikut:
- Buka Microsoft Excel dan buat workbook baru.
- Buat kolom-kolom sesuai dengan informasi yang ingin disertakan dalam mail merge. Contoh, jika ingin mencetak surat undangan, kolom pertama bisa berisi nama undangan, kolom kedua berisi alamat undangan, dan seterusnya.
- Isi setiap kolom dengan informasi yang sesuai.
- Simpan workbook dengan format Excel.
Import Database Penerima ke Dokumen Utama
Setelah membuat database penerima, langkah selanjutnya adalah menghubungkan database tersebut dengan dokumen utama. Caranya adalah dengan mengimport database ke dalam dokumen. Untuk mengimport database, ikuti langkah-langkah berikut:
- Pada dokumen utama, pilih menu Mailings dan klik Select Recipients.
- Pilih Use Existing List untuk menggunakan database yang sudah ada atau klik Type New List untuk membuat database baru.
- Pilih file Excel yang berisi database penerima.
- Setelah mengimport database, dokumen utama akan menampilkan kolom-kolom yang tadi dibuat pada file Excel.
Tambahkan Field Mail Merge
Setelah mengimport database, langkah selanjutnya adalah menambahkan field mail merge ke dalam dokumen utama. Field ini akan digunakan untuk mengisi informasi yang sudah ada pada database penerima ke dalam dokumen. Untuk menambahkan field mail merge, ikuti langkah-langkah berikut:
- Posisikan kursor pada bagian dokumen yang ingin ditambahkan field.
- Pada menu Mailings, klik Insert Merge Field.
- Pilih field yang sesuai dari daftar field yang muncul. Field-field ini sesuai dengan kolom-kolom yang ada pada database penerima.
- Tambahkan teks tambahan untuk membatasi atau memberikan penjelasan pada field.
- Ulangi langkah 1-4 untuk setiap field yang ingin ditambahkan.
Preview dan Cetak Mail Merge
Setelah menambahkan field mail merge, langkah terakhir adalah melakukan preview dan mencetak mail merge. Preview memungkinkan pengguna untuk melihat tampilan akhir mail merge sebelum mencetaknya, sehingga dapat memastikan tidak ada kesalahan yang terjadi. Untuk melakukan preview dan mencetak mail merge, ikuti langkah-langkah berikut:
- Pada menu Mailings, klik Preview Results.
- Periksa tampilan akhir mail merge dan pastikan informasi dari database telah terisi dengan benar.
- Pada menu Mailings, klik Finish & Merge dan pilih salah satu pilihan berikut:
- Edit Individual Documents untuk mencetak dokumen per penerima. Opsi ini memungkinkan pengguna untuk mencetak dokumen utama yang sudah diisi oleh informasi penerima.
- Print Documents untuk mencetak semua dokumen.
- Send Email Messages untuk mengirim email.
Cara Membuat Mail Merge di Excel
Selain di Word, mail merge juga dapat dilakukan di Excel. Caranya tidak jauh berbeda dengan mail merge di Word, hanya saja dokumen utama berupa file Excel. Berikut adalah langkah-langkah untuk membuat mail merge di Excel:
Buat Dokumen Utama
Langkah pertama adalah membuat dokumen utama yang akan menggunakan mail merge. Dokumen ini bisa berupa surat atau dokumen apa saja yang membutuhkan pengiriman massal. Untuk membuat dokumen utama, ikuti langkah-langkah berikut:
- Buka Microsoft Excel dan buat workbook baru.
- Isi dokumen utama dengan konten yang ingin disertakan dalam mail merge.
- Simpan dokumen utama dengan format Excel.
Buat Database Penerima
Setelah membuat dokumen utama, langkah selanjutnya adalah membuat database penerima. Database ini berisi daftar penerima mail merge beserta informasi yang diperlukan seperti nama, alamat, dan sebagainya. Untuk membuat database penerima, ikuti langkah-langkah berikut:
- Buat kolom-kolom sesuai dengan informasi yang ingin disertakan dalam mail merge. Contoh, jika ingin mencetak surat undangan, kolom pertama bisa berisi nama undangan, kolom kedua berisi alamat undangan, dan seterusnya.
- Isi setiap kolom dengan informasi yang sesuai.
- Simpan workbook dengan format Excel.
Import Database Penerima ke Dokumen Utama
Setelah membuat database penerima, langkah selanjutnya adalah menghubungkan database tersebut dengan dokumen utama. Caranya adalah dengan mengimport database ke dalam dokumen. Untuk mengimport database, ikuti langkah-langkah berikut:
- Pada dokumen utama, pilih menu Data dan klik From Other Sources.
- Pilih From Microsoft Query.
- Pilih file Excel yang berisi database penerima.
- Pilih tabel atau worksheet yang berisi data penerima dan klik OK.
- Pilih kolom-kolom yang ingin dimasukkan ke dalam dokumen utama dan klik OK.
- Simpan koneksi data yang sudah dibuat.
Tambahkan Field Mail Merge
Setelah mengimport database, langkah selanjutnya adalah menambahkan field mail merge ke dalam dokumen utama. Field ini akan digunakan untuk mengisi informasi yang sudah ada pada database penerima ke dalam dokumen. Untuk menambahkan field mail merge, ikuti langkah-langkah berikut:
- Posisikan kursor pada bagian dokumen yang ingin ditambahkan field.
- Pada menu Data, klik Text to Columns.
- Pilih Delimited dan klik Next.
- Centang tanda check yang ada pada delimiter yang digunakan untuk memisahkan antar kolom dan klik Next.
- Pilih format yang sesuai untuk setiap kolom dan klik Finish.
- Tambahkan teks tambahan untuk membatasi atau memberikan penjelasan pada field.
- Ulangi langkah 1-6 untuk setiap field yang ingin ditambahkan.
Preview dan Cetak Mail Merge
Setelah menambahkan field mail merge, langkah terakhir adalah melakukan preview dan mencetak mail merge. Preview memungkinkan pengguna untuk melihat tampilan akhir mail merge sebelum mencetaknya, sehingga dapat memastikan tidak ada kesalahan yang terjadi. Untuk melakukan preview dan mencetak mail merge, ikuti langkah-langkah berikut:
- Pada menu Mailings, klik Finish & Merge dan pilih salah satu pilihan berikut:
- Edit Individual Documents untuk mencetak dokumen per penerima. Opsi ini memungkinkan pengguna untuk mencetak dokumen utama yang sudah diisi oleh informasi penerima.
- Print Documents untuk mencetak semua dokumen.
- Send Email Messages untuk mengirim email.
FAQ
1. Apa itu mail merge dan apa keuntungan dari menggunakan fitur ini?
Mail merge merupakan fitur yang memungkinkan pengguna untuk mencetak surat atau dokumen yang sama dengan konten yang berbeda-beda untuk setiap penerima. Keuntungan dari menggunakan fitur ini adalah efisiensi waktu dan tenaga. Dengan mail merge, pengguna tidak perlu mengetik ulang banyak dokumen untuk setiap penerima, melainkan cukup membuat satu dokumen utama dan menghubungkannya dengan database penerima.
2. Apakah mail merge hanya dapat dilakukan di Microsoft Word dan Excel?
Tidak, mail merge juga dapat dilakukan menggunakan aplikasi lain seperti Google Docs dan OpenOffice. Namun, langkah-langkahnya mungkin sedikit berbeda tergantung dari aplikasi yang digunakan.
If you are searching about Cara Membuat Mail Merge Word – Kumpulan Tips you’ve came to the right page. We have 5 Images about Cara Membuat Mail Merge Word – Kumpulan Tips like Cara Membuat Mailing Di Excel – Hongkoong, Cara Membuat Mail Merge di Word dan Excel and also Cara Membuat Mail Merge Word – Kumpulan Tips. Read more:
Cara Membuat Mail Merge Word – Kumpulan Tips
mudahsaja.my.id
√ 9+ Langkah Membuat Mail Merge Di Word
baguspedia.com
merge melihat
Cara Membuat Mailing Di Excel – Hongkoong
hongkoong.com
Cara Membuat Mail Merge Word Excel Untuk Surat Keterangan Lulus
smpn6gnkencana.sch.id
merge keterangan lulus sch kalian keluar silahkan akan
Cara Membuat Mail Merge Di Word Dan Excel
keepo.me
merge tweaklibrary mohammad syahrial
Cara membuat mail merge di word dan excel. Merge melihat. Merge tweaklibrary mohammad syahrial