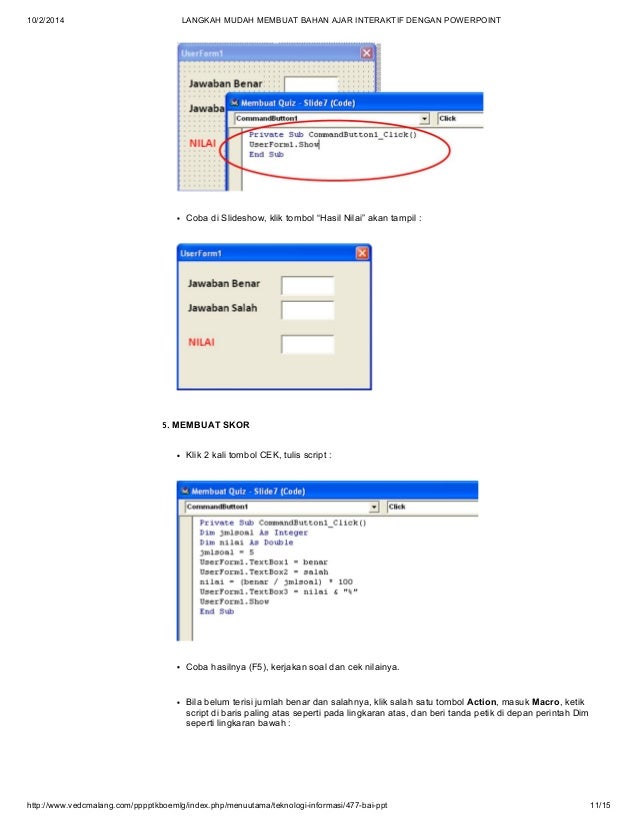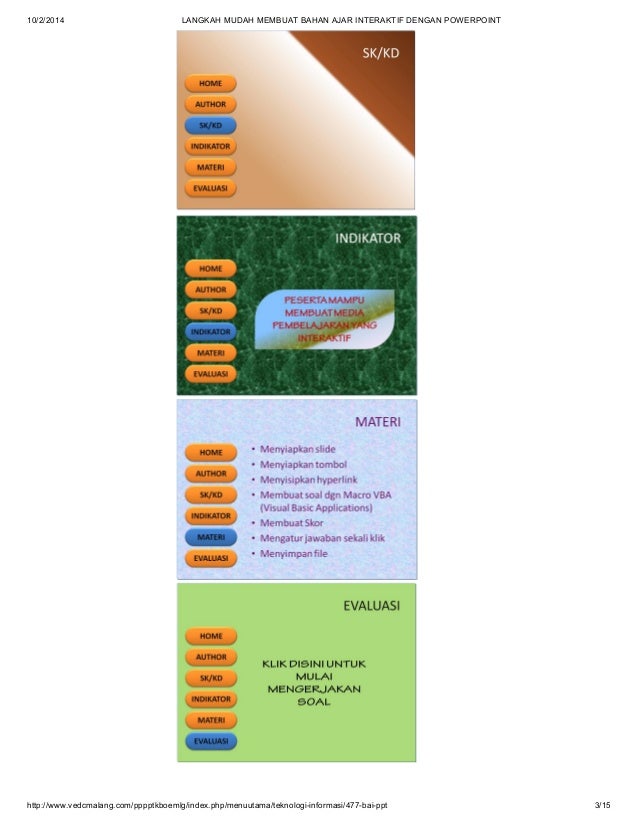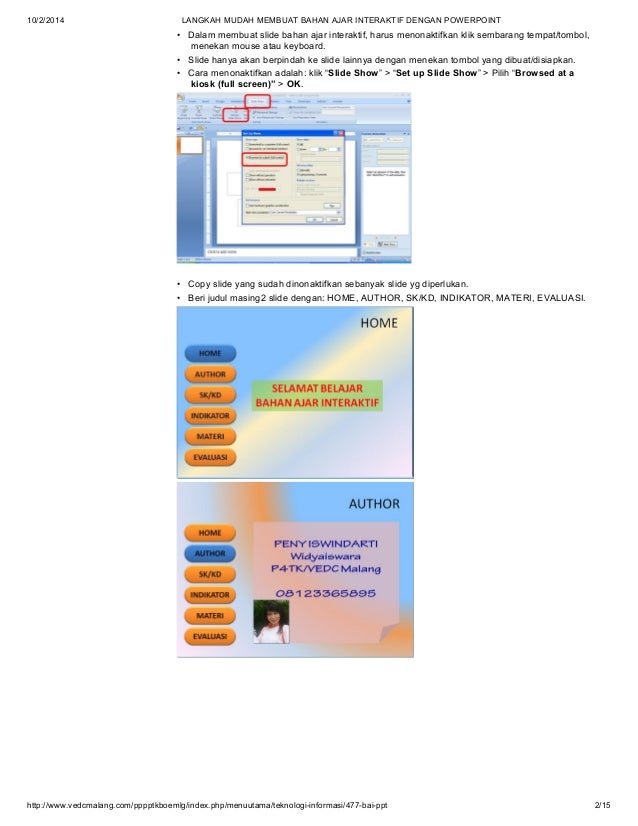Pada kesempatan kali ini, kita akan membahas tentang cara membuat macros di Microsoft Excel. Macros merupakan sebuah fitur yang sangat berguna untuk membantu pekerjaan di Excel menjadi lebih efisien dan produktif. Dengan menggunakan macros, kita dapat merekam sebuah proses yang sering kita lakukan di Excel, sehingga proses tersebut dapat dilakukan dengan cepat dan mudah hanya dengan satu klik saja.
Untuk dapat membuat macro di Excel, ada beberapa hal yang perlu dipersiapkan terlebih dahulu. Pertama, pastikan software Microsoft Excel sudah terinstall di komputer atau laptop Anda. Kedua, buat sebuah file baru atau buka file yang sudah ada di Excel. Selanjutnya, pastikan Anda sudah memahami konsep dari macros dan telah menentukan proses apa yang ingin direkam.
Setelah semua persiapan dilakukan, langkah selanjutnya adalah memulai proses rekaman macros. Berikut adalah langkah-langkah cara membuat macros di Microsoft Excel:
1. Buka file Excel yang akan digunakan untuk membuat macro.
2. Pilih tab Developer di menu bar Excel. Jika tab Developer tidak muncul, klik kanan di menu bar dan pilih Customize Ribbon. Kemudian pada Customizations in all Office applications, pastikan centang di tab Developer.
3. Pada tab Developer, klik tombol Record Macro. Akan muncul jendela Record Macro.
4. Pada jendela Record Macro, tentukan nama untuk macro yang akan dibuat. Selain itu, pilih juga shortcut key untuk menjalankan macro.
5. Pada bawah jendela Record Macro, tentukan di mana macro akan disimpan. Biasanya, macro akan disimpan di file Personal.xlsb jika hanya akan digunakan di satu komputer.
6. Klik tombol OK untuk memulai proses rekaman macros. Setelah itu, Excel akan merekam semua proses yang dilakukan pada saat rekaman macros dijalankan.
7. Ketika rekaman macros selesai, klik tombol Stop Recording pada menu Developer. Proses rekaman macros selesai dan macro tersebut sudah siap digunakan.
Setelah berhasil merekam sebuah macros, kita dapat menjalankannya dengan mudah hanya dengan satu klik saja. Untuk menjalankan macros, kita dapat menggunakan shortcut key yang sudah ditentukan atau dengan memilih macros yang sudah dibuat pada tab Developer. Dengan menggunakan macros, pekerjaan di Excel akan menjadi lebih efisien dan produktif.
Berikut adalah contoh-contoh gambar dari proses pembuatan macros di Microsoft Excel:
Contoh ini menunjukkan bagaimana cara membuat macros untuk membuat header dan footer di Excel. Dalam contoh ini, kita akan merekam proses pembuatan header dan footer pada sebuah file Excel.
Contoh 2: Membuat Macros untuk Menghitung Rata-rata dari Data
Contoh ini menunjukkan bagaimana cara membuat macros untuk menghitung rata-rata dari data di Excel. Dalam contoh ini, kita akan merekam proses pembuatan rumus untuk menghitung rata-rata dari data pada sebuah file Excel.
Selain contoh-contoh di atas, masih banyak contoh lain dari proses pembuatan macros di Microsoft Excel. Dengan menguasai cara membuat macros di Excel, Anda akan dapat meningkatkan produktivitas pekerjaan dan menghemat waktu dalam melakukan pekerjaan di Excel.
Berikut adalah beberapa pertanyaan yang sering ditanyakan tentang proses pembuatan macros di Microsoft Excel:
1. Apa saja keuntungan dari menggunakan macros di Microsoft Excel?
Jawaban: Ada beberapa keuntungan dalam menggunakan macros di Microsoft Excel, di antaranya:
- Mempercepat proses pekerjaan, karena pekerjaan yang sering dilakukan dapat dijalankan hanya dengan satu klik macros.
- Mengurangi kesalahan manusia, karena proses yang dilakukan di Excel sudah terprogram dengan baik.
- Meningkatkan produktivitas, karena pekerjaan dapat dilakukan lebih cepat dan efisien.
2. Apakah macro yang dibuat di Excel dapat digunakan di komputer atau laptop lain?
Jawaban: Ya, macro yang dibuat di Excel dapat digunakan di komputer atau laptop lain. Namun, perlu diingat bahwa pengaturan shortcut key dan lokasi penyimpanan macro harus disesuaikan dengan komputer atau laptop yang digunakan.
Untuk lebih memahami tentang cara membuat macros di Microsoft Excel, berikut adalah video tutorial yang dapat membantu Anda:
Dalam video tutorial tersebut, dijelaskan dengan detail bagaimana cara membuat macros di Microsoft Excel. Semoga video tutorial tersebut dapat membantu Anda dalam menguasai cara membuat macros di Excel secara mudah dan efektif.
Dalam menjalankan proses pembelajaran, ada beberapa kiat yang bisa diikuti agar hasil lebih maksimal. Berikut adalah beberapa kiat untuk menguasai cara membuat macros di Microsoft Excel:
1. Pelajari konsep macros dengan seksama. Sebelum membuat macros, pastikan Anda sudah memahami konsep dari macros dan juga istilah-istilah yang digunakan pada macros.
2. Praktikkan langsung pada file Excel. Setelah memahami konsep macros, praktikkan langsung pada file Excel untuk membiasakan diri dengan proses pembuatan macros.
3. Gunakan fitur recording untuk merekam proses. Jika Anda masih kurang paham dengan cara membuat macros, gunakan fitur recording untuk merekam proses yang ingin dibuat sebagai macros.
4. Jangan ragu untuk mencari bantuan. Jika ada kesulitan dalam membuat macros di Excel, jangan ragu untuk mencari bantuan dari sumber-sumber yang ada seperti buku, video tutorial, atau forum diskusi.
Dengan mengikuti kiat-kiat di atas, diharapkan Anda dapat dengan mudah menguasai cara membuat macros di Microsoft Excel. Semoga artikel ini bermanfaat dan dapat membantu Anda dalam meningkatkan produktivitas kerja Anda di Excel.
If you are looking for Membuat Macro Excel – Belajar Microsoft Excel you’ve came to the right web. We have 5 Images about Membuat Macro Excel – Belajar Microsoft Excel like Cara membuat macros, Cara membuat macros and also Cara membuat macros. Read more:
Membuat Macro Excel – Belajar Microsoft Excel
www.latihanexcel.com
Membuat Macro Excel – Belajar Microsoft Excel
www.latihanexcel.com
Cara Membuat Macros
www.slideshare.net
macros membuat
Cara Membuat Macros
www.slideshare.net
Cara Membuat Macros
www.slideshare.net
Membuat macro excel. Cara membuat macros. Cara membuat macros