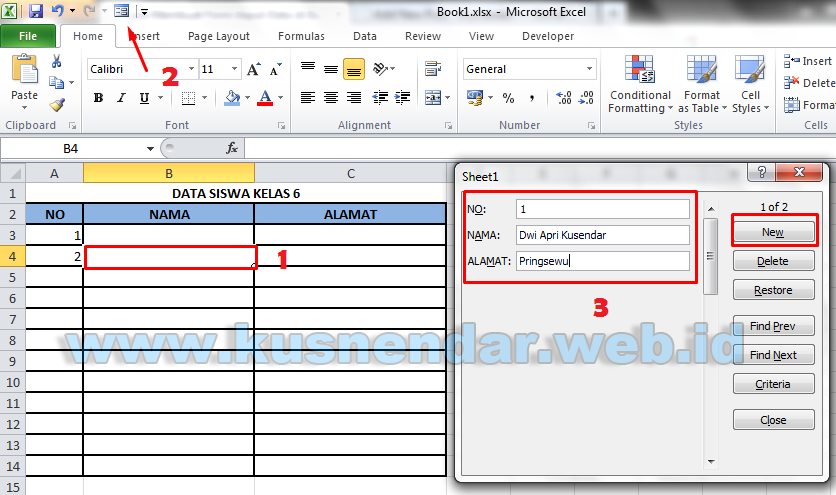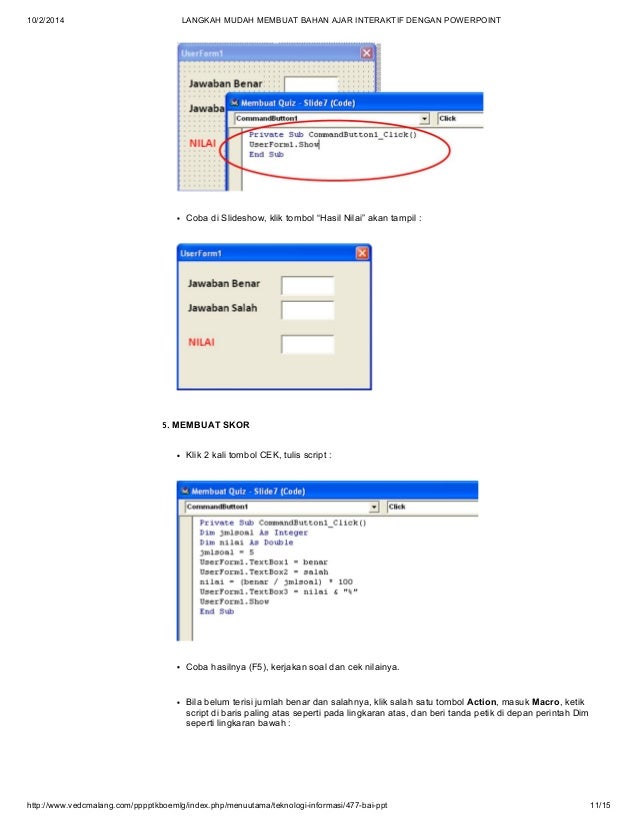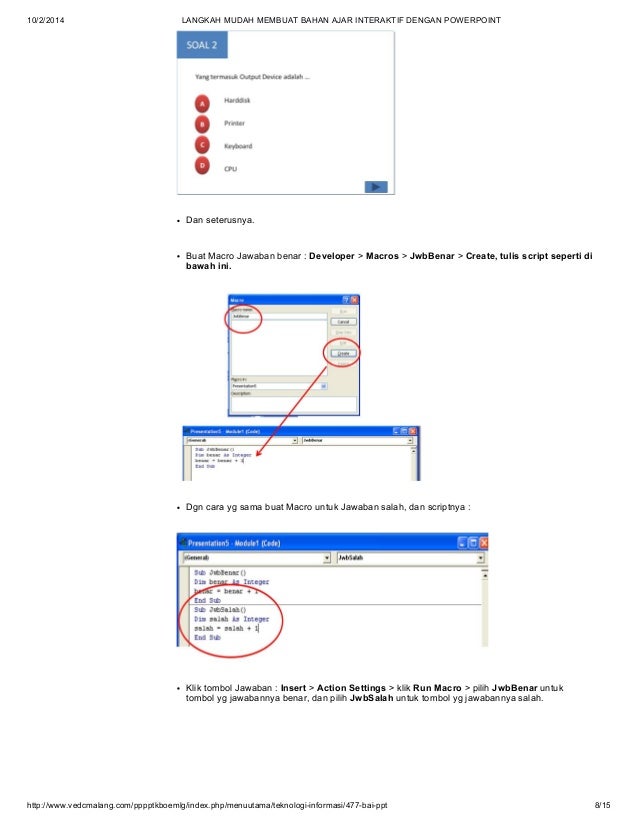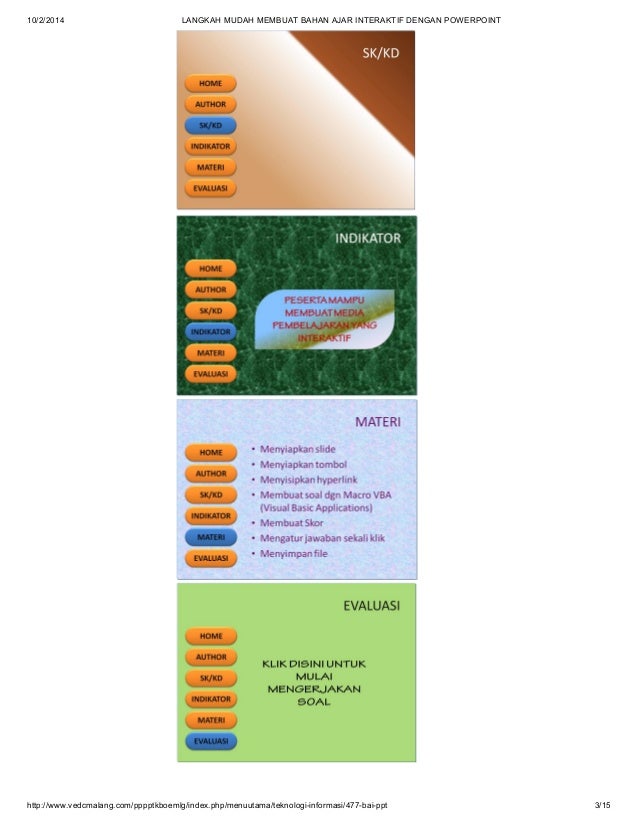Apakah kamu pernah merasa lelah dengan tugas yang berulang di Microsoft Excel? Cobalah untuk menggunakan macro! Dalam artikel ini, kita akan membahas cara membuat macro di Excel dan juga cara membuat form data entry di Excel tanpa menggunakan macro.
Membuat Macro Excel
Macro adalah serangkaian instruksi yang direkam untuk dilakukan secara otomatis. Dalam Excel, macro biasanya digunakan untuk menyelesaikan tugas yang berulang dengan cepat dan mudah. Berikut adalah tahapan untuk membuat macro di Excel:
- Buka Excel dan buka file yang ingin kita rekam macro-nya.
- Pilih tab “Developer” yang terletak di sebelah kanan tab “View”. Jika tab “Developer” tidak muncul, klik “File” pada menu bar dan pilih “Options”. Kemudian pilih “Customize Ribbon” dan centang pilihan “Developer” pada kolom kanan.
- Klik pada tombol “Record Macro” pada grup “Code” di tab “Developer”. Isi nama macro yang sesuai dan deskripsi jika diinginkan, lalu klik OK.
- Lakukan tugas yang ingin direkam dengan mengklik, memasukkan data, dan melakukan operasi lain di Excel.
- Jika sudah selesai, klik tombol “Stop Recording” pada grup “Code” di tab “Developer”. Macro kita sekarang sudah direkam.
- Untuk menjalankan macro, klik tombol “Macros” pada grup “Code” di tab “Developer”. Pilih macro yang ingin dijalankan dan klik “Run”.
Cara Membuat Form Data Entry di Excel Tanpa Macro
Bagaimana dengan tugas yang berulang yang tidak memerlukan macro? Salah satu solusinya adalah membuat form data entry di Excel. Dengan form ini, kita dapat memasukkan data dengan cepat dan mudah.
Berikut adalah tahapan untuk membuat form data entry di Excel tanpa menggunakan macro:
- Buka Excel dan buka file yang ingin kita gunakan untuk form data entry.
- Tambahkan judul untuk form di sel “A1”. Misalnya, “Form Data Entry”.
- Pada sel “A3”, tambahkan label untuk data yang akan dimasukkan. Misalnya, “Nama”.
- Pada sel “B3”, tambahkan tempat untuk memasukkan data. Misalnya, kotak teks.
- Ulangi langkah 3 dan 4 untuk label dan tempat masukkan data yang lain. Jangan lupa menambahkan tombol “Submit” pada akhir form.
- Format sel input data sebagai “Locked”. Pilih sel input data, klik kanan, dan pilih “Format Cells”. Pilih tab “Protection”, centang pilihan “Locked”, lalu klik OK.
- Aktifkan proteksi lembar kerja untuk mengunci sel input data. Pilih “Review” pada menu bar, klik “Protect Sheet”, lalu centang pilihan “Select unlocked cells”. Isi password jika diinginkan, lalu klik OK.
FAQ
1. Apa itu macro di Excel?
Macro adalah serangkaian instruksi yang direkam untuk dilakukan secara otomatis di Excel.
2. Apa keuntungan menggunakan form data entry di Excel?
Dengan form data entry, kita dapat memasukkan data dengan cepat dan mudah tanpa harus membuat macro terlebih dahulu. Selain itu, form ini juga lebih terstruktur dan mudah dipahami oleh pengguna lain.
Video Tutorial: Cara Membuat Macro di Excel
If you are looking for Cara Membuat Form Data Entry di Excel Tanpa Macros – Kusnendar you’ve visit to the right web. We have 5 Pictures about Cara Membuat Form Data Entry di Excel Tanpa Macros – Kusnendar like Membuat Macro Excel – Belajar Microsoft Excel, Cara membuat macros and also Membuat Macro Excel – Belajar Microsoft Excel. Read more:
Cara Membuat Form Data Entry Di Excel Tanpa Macros – Kusnendar
www.kusnendar.web.id
buat kusnendar macros rumus
Membuat Macro Excel – Belajar Microsoft Excel
www.latihanexcel.com
Cara Membuat Macros
www.slideshare.net
Cara Membuat Macros
www.slideshare.net
macros
Cara Membuat Macros
www.slideshare.net
macros membuat
Membuat macro excel. Buat kusnendar macros rumus. Cara membuat macros