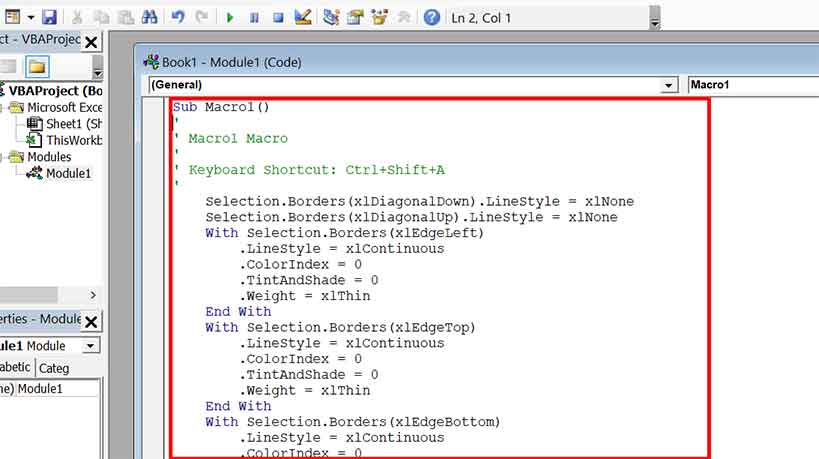Excel adalah program spreadsheet yang umum digunakan pada dunia bisnis dan keuangan. Salah satu fitur yang membuat Excel begitu hebat adalah kemampuannya untuk membuat macros atau makro. Macros adalah serangkaian instruksi atau perintah yang bertujuan untuk menyelesaikan tugas tertentu dalam Excel. Dengan menggunakan macros, kita dapat mengotomatiskan tugas-tugas seperti penyusunan data, pembuatan grafik, dan pengaturan margin.
Membuat Macro Excel
Untuk membuat macro di Excel, kita perlu mengaktifkan tab Developer pada menu Excel. Tab Developer adalah tempat kita dapat menemukan berbagai alat untuk membuat dan mengelola makro Excel. Berikut ini langkah-langkah untuk mengaktifkan tab Developer pada Excel:
- Buka Excel.
- Klik File pada menu Excel.
- Pilih Options.
- Pilih Customize Ribbon pada panel kiri.
- Centang pilihan Developer pada panel kanan.
- Klik OK.
Cara Membuat Makro di Excel
Setelah mengaktifkan tab Developer, kita dapat membuat makro dengan mengikuti langkah-langkah berikut:
- Buka workbook Excel yang ingin dijadikan dasar makro.
- Pilih tab Developer pada menu Excel.
- Klik Record Macro.
- Isikan nama makro, deskripsi, dan assign ke shortcut (jika diinginkan).
- Klik OK.
- Jalankan tugas yang akan dimasukkan ke dalam makro.
- Ketika selesai, klik Stop Recording pada tab Developer.
- Simpan workbook.
- Tes makro dengan menekan shortcut atau menemukannya pada tab Developer.
Contoh Contoh Macro Excel
Berikut ini adalah beberapa contoh dari macro Excel:
1. Macro untuk Membuat Grafik Otomatis
Macro ini akan membuat grafik dari data yang dipilih oleh pengguna. Setelah menjalankan makro, pengguna hanya perlu memilih data yang ingin digunakan pada grafik dan macro akan membuat grafik otomatis dengan format yang telah ditentukan.
Untuk membuat makro ini, kita perlu melakukan langkah-langkah berikut:
- Buka workbook yang berisi data yang ingin dibuatkan grafik.
- Pilih tab Developer pada menu Excel.
- Klik Record Macro dan isikan nama makro yang diinginkan.
- Gunakan keyboard shortcut Alt+F1 untuk membuat grafik berdasarkan data yang dipilih.
- Pilih tipe grafik yang diinginkan dari menu Chart Type.
- Setel format grafik sesuai dengan keinginan.
- Klik Stop Recording untuk menghentikan perekaman.
2. Macro untuk Mengumpulkan Data dari Berbagai Workbook
Macro ini berguna bagi mereka yang bekerja dengan beberapa workbook dan perlu mengumpulkan data dari beberapa sumber. Dengan menggunakan makro ini, pengguna dapat mengumpulkan data dari berbagai workbook dan menggabungkannya menjadi satu workbook utama.
Untuk membuat makro ini, kita perlu melakukan langkah-langkah berikut:
- Buka workbook utama yang akan diisi dengan data dari berbagai workbook.
- Pilih tab Developer pada menu Excel.
- Klik Record Macro dan isikan nama makro yang diinginkan.
- Buka workbook yang berisi data yang ingin diambil.
- Salin data yang ingin diambil dan tutup workbook tersebut.
- Buka workbook utama dan tempatkan kursor pada cell tempat data akan dimasukkan.
- Gunakan keyboard shortcut Alt+Tab untuk kembali ke workbook sumber.
- Tempelkan data di workbook sumber pada workbook utama.
- Kembali ke workbook utama dan klik Stop Recording untuk menghentikan perekaman.
FAQ
1. Apa itu macro di Excel?
Macro di Excel adalah serangkaian instruksi atau perintah yang bertujuan untuk menyelesaikan tugas tertentu dalam Excel. Dalam arti sederhana, macro Excel adalah sebuah program yang kita tulis sendiri untuk menjalankan tugas-tugas yang berulang dengan lebih efisien.
2. Apa manfaat membuat macro di Excel?
Tidak sedikit pekerjaan di kantor maupun di rumah yang sering kali membutuhkan pengulangan tugas yang sama. Membuat macro Excel sangat membantu dalam menghemat waktu dan dapat membuat pekerjaan lebih efisien dan efektif.
Video Tutorial: Dasar Membuat Macro Excel
Berikut ini adalah video tutorial singkat tentang Dasar Membuat Macro Excel:
Demikian adalah beberapa hal yang perlu diketahui tentang macros di Excel, termasuk cara membuat orang, contoh-contoh, dan manfaatnya. Dengan menguasai penggunaan macro, pengguna Excel dapat meningkatkan efektivitas kerja dan efisiensi waktu dalam melakukan tugas-tugas tertentu. Semoga artikel ini dapat memberikan manfaat bagi pembaca!
If you are looking for Cara Membuat Macro Print Setup Pada Excel – Dehaliyah you’ve visit to the right place. We have 5 Pictures about Cara Membuat Macro Print Setup Pada Excel – Dehaliyah like Cara Simple Menciptakan Macro Excel | Ilmu Andoid, Cara Membuat Macro Print Setup Pada Excel – Dehaliyah and also Membuat Macro Excel – Belajar Microsoft Excel. Here it is:
Cara Membuat Macro Print Setup Pada Excel – Dehaliyah
dehaliyah.com
Macro Arsip – Bardimin
bardimin.com
Membuat Macro Excel – Belajar Microsoft Excel
www.latihanexcel.com
Cara Simple Menciptakan Macro Excel | Ilmu Andoid
ilmu-androide.blogspot.com
menciptakan kebutuhan sesuai rubah gambar sanggup
Cara Membuat Macro Selectprint Setup Pada Excel – Hongkoong
hongkoong.com
Cara simple menciptakan macro excel. Macro arsip. Menciptakan kebutuhan sesuai rubah gambar sanggup