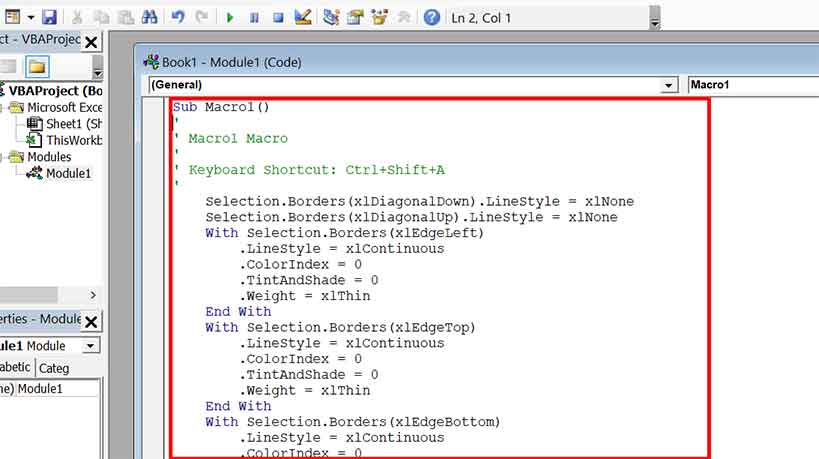Berikut adalah beberapa cara untuk membuat Macro di Microsoft Excel. Macro adalah rangkaian instruksi yang dapat digunakan untuk mengotomatisasi tugas di Microsoft Excel. Macro dapat membantu anda meningkatkan efisiensi kerja anda, menghilangkan kesalahan-kesalahan manusia, dan membuat tugas anda lebih mudah. Berikut adalah beberapa cara untuk membuat Macro di Microsoft Excel yang dapat anda gunakan.
Membuat Macro Excel dengan Sederhana
Cara pertama untuk membuat Macro di Microsoft Excel adalah dengan menggunakan fitur perekaman Macro di Excel. Ini adalah cara termudah untuk membuat Macro karena Excel akan merekam setiap tindakan yang dilakukan pada lembar kerja Excel dan kemudian mengkonversikannya menjadi kode Macro. Berikut adalah bagaimana cara merekam Macro sederhana di Microsoft Excel:
- Buka file Excel yang ingin anda rekam Macronya.
- Pilih tab “Developer” di ribbon Excel. Jika tab Developer tidak muncul, anda harus mengaktifkannya terlebih dahulu di menu pilihan “Options” di bawah pilihan “File”. Di bawah tab “Customize Ribbon”, pastikan bahwa opsi “Developer” dicentang.
- Pilih “Record Macro” di grup “Code” di tab “Developer”.
- Di dialog “Record Macro”, berikan nama untuk Macro anda, dan pastikan anda memilih lokasi untuk menyimpan Macro anda. Anda juga dapat menambahkan deskripsi untuk Macro anda.
- Pilih tombol “OK” untuk memulai merekam Macro anda.
- Lakukan tindakan atau operasi pada lembar kerja Excel yang ingin anda rekam dalam Macro anda. Misalnya, jika anda ingin merekam sebuah operasi yang mengisi kolom A1 hingga A10 dengan angka 1 hingga 10, lakukan operasi tersebut pada lembar kerja Excel.
- Setelah selesai merekam operasi, klik tombol “Stop Recording” di grup “Code” di tab “Developer”.
- Macro anda sekarang disimpan dan dapat dijalankan kapan saja dengan cara memanggil nama Macro anda.
Mengedit Macro di Microsoft Excel
Seperti halnya kode program, anda dapat mengedit Macro yang telah direkam di Microsoft Excel. Berikut adalah bagaimana cara mengedit Macro di Microsoft Excel:
- Buka file Excel yang mengandung Macro yang ingin anda edit.
- Pilih tab “Developer” di ribbon Excel.
- Pilih “Macro” di grup “Code” di tab “Developer”.
- Pilih nama Macro yang ingin dikurangi.
- Pilih tombol “Edit” untuk membuka Macro dalam editor Microsoft Visual Basic.
- Edit kode Macro seperti yang diinginkan.
- Setelah selesai mengedit, pilih tombol “File” di menu atas editor Visual Basic dan pilih “Save” atau “Save As” untuk menyimpan hasil pengeditan anda.
Membuat Macro dengan kode Visual Basic
Cara lain untuk membuat Macro di Microsoft Excel adalah dengan menulis kode Macro dari awal. Ini adalah pilihan yang lebih canggih namun dapat memberikan anda lebih banyak kontrol terhadap kinerja dan fungsionalitas Macro. Berikut adalah bagaimana cara membuat Macro dengan menggunakan kode Visual Basic di Excel:
- Di Excel, pilih tombol “Visual Basic” di grup “Code” di tab “Developer”.
- Ini akan membuka editor Microsoft Visual Basic. Jika anda belum pernah menggunakan editor ini sebelumnya, anda harus tahu bahwa ini adalah lingkungan pengembangan terpadu (IDE) yang sangat canggih dengan banyak fitur pemrograman.
- Di editor Visual Basic, pilih “Insert” di menu atas dan pilih “Module”.
- Di jendela editor Visual Basic, tuliskan kode Macro anda. Misalnya, jika anda ingin membuat sebuah Macro yang bertujuan untuk mengisi kolom A1 hingga A10 dengan angka 1, tuliskan kode berikut:
- Setelah selesai menulis kode Macro anda, simpan modul anda dengan cara memilih “File” di menu atas dan pilih “Save”.
- Macro anda sekarang disimpan dan dapat dijalankan kapan saja dengan cara memanggil nama Macro anda.
Sub FillCells()
Range("A1:A10").Value = 1
End Sub
Menjalankan Macro di Microsoft Excel
Jika anda ingin menjalankan Macro yang telah anda buat di Excel, berikut adalah langkah-langkahnya:
- Buka file Excel yang mengandung Macro atau buka file Excel baru dan buat Macro baru seperti yang dijelaskan di atas.
- Pilih tab “Developer” di ribbon Excel. Jika tab Developer tidak muncul, anda harus mengaktifkannya terlebih dahulu di menu pilihan “Options” di bawah pilihan “File”. Di bawah tab “Customize Ribbon”, pastikan bahwa opsi “Developer” dicentang.
- Pilih “Macro” di grup “Code” di tab “Developer”.
- Pilih nama Macro yang ingin anda jalankan.
- Pilih tombol “Run” untuk menjalankan Macro.
- Macro anda akan segera dijalankan.
Pertanyaan dan Jawaban
1. Apa itu Macro di Microsoft Excel?
Macro di Microsoft Excel adalah rangkaian instruksi yang dapat digunakan untuk mengotomatisasi tugas di Excel. Macro dapat membantu anda meningkatkan efisiensi kerja anda, menghilangkan kesalahan-kesalahan manusia, dan membuat tugas anda lebih mudah.
2. Apakah saya harus mempunyai latar belakang pemrograman untuk membuat Macro di Excel?
Tidak, anda tidak harus mempunyai latar belakang pemrograman untuk membuat Macro di Excel. Dengan fitur perekaman Macro, anda dapat merekam tindakan atau operasi yang ingin anda otomatiskan di Excel dan Excel akan mengkonversikannya menjadi kode Macro. Jika anda ingin menjadikan Macro lebih canggih dengan menulis kode Visual Basic, anda dapat mempelajarinya dengan mudah dengan mengakses tutorial online atau membeli buku tentang VBA Excel.
Video Tutorial: Membuat Aplikasi Kasir di Microsoft Excel (Part 1)
Berikut adalah video tutorial yang membahas bagaimana membuat aplikasi kasir di Microsoft Excel:
Kesimpulan
Membuat Macro di Microsoft Excel dapat membantu anda meningkatkan efisiensi kerja anda, menghilangkan kesalahan-kesalahan manusia, dan membuat tugas anda lebih mudah. Ada beberapa cara untuk membuat Macro di Excel, seperti menggunakan fitur perekaman Macro, menulis kode Macro dengan Visual Basic, atau mengedit Macro yang sudah ada.
Anda dapat melakukan banyak hal dengan Macro di Excel, seperti mengisi sel-sel pada lembar kerja, memformat data, meng-sortir data, dan banyak lainnya. Jadi, mulailah eksplorasi dan kembangkan Macro anda sendiri untuk meningkatkan efisiensi kerja anda di Microsoft Excel.
FAQ
Q: Saya tidak bisa menemukan tab “Developer” di ribbon Excel. Apa yang harus saya lakukan?
A: Jika tab “Developer” tidak muncul di ribbon Excel, anda harus mengaktifkannya terlebih dahulu di menu pilihan “Options” di bawah pilihan “File”. Di bawah tab “Customize Ribbon”, pastikan bahwa opsi “Developer” dicentang.
A: Ya, anda dapat merekam operasi atau tindakan yang ingin anda otomatiskan di Excel dengan fitur perekaman Macro. Excel akan merekam tindakan yang anda lakukan dan mengkonversikannya menjadi kode Macro. Namun, jika anda ingin membuat Macro yang lebih canggih, anda dapat mempelajari cara menulis kode Visual Basic dengan mengakses tutorial online atau membeli buku tentang VBA Excel.
If you are searching about Membuat Macro Excel – Belajar Microsoft Excel you’ve visit to the right place. We have 5 Pictures about Membuat Macro Excel – Belajar Microsoft Excel like Cara Link Menampilkan Gambar Di Excel – Mxbids.com, √ Cara Membuat Database Di Excel Dengan Mudah – Sudut PC and also √ Cara Membuat Database Di Excel Dengan Mudah – Sudut PC. Here it is:
Membuat Macro Excel – Belajar Microsoft Excel
www.latihanexcel.com
√ Cara Membuat Database Di Excel Dengan Mudah – Sudut PC
sudutpc.com
tombol tersimpan masukkan langsung xlsx klik
Cara Link Menampilkan Gambar Di Excel – Mxbids.com
www.mxbids.com
Macro Arsip – Bardimin
bardimin.com
Membuat Aplikasi Kasir Di Microsoft Excel (Part 1) – YouTube
www.youtube.com
kasir
Cara link menampilkan gambar di excel. Macro arsip. Membuat macro excel