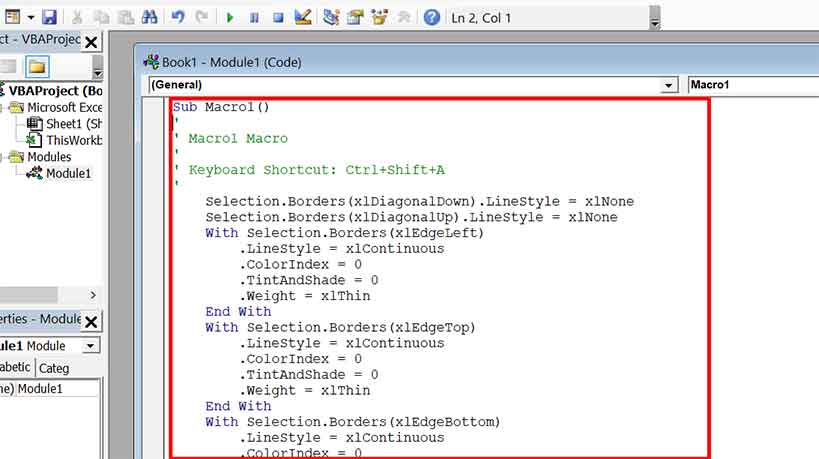Microsoft Excel adalah program yang mempermudah pengelolaan data dalam bentuk angka, tabel, dan grafik. Selain itu, Excel juga memungkinkan penggunanya untuk membuat macro yang dapat mengotomatisasi tugas-tugas tertentu. Macro dapat menyimpan serangkaian perintah dan mengulangkannya dengan satu kali klik, menghemat waktu dan tenaga pengguna.
Cara Membuat Macro Excel
Berikut adalah langkah-langkah cara membuat macro di Excel:
- Buka file Excel yang ingin Anda buat macro-nya.
- Pilih tab Developer, jika tab tersebut belum terlihat, Anda dapat mengaktifkannya dengan cara:
- Pilih File lalu pilih Opsi.
- Pada Opsi Excel, pilih Customize Ribbon lalu pilih kotak centang pada Developer.
- Klik OK.
- Pilih Record Macro, kemudian beri nama untuk macro. Pastikan untuk memilih shortcut untuk macro Anda.
- Lakukan tindakan yang ingin Anda rekam dalam macro. Contohnya, jika Anda ingin menghapus baris data pada file, Anda dapat menghapus satu baris dan mengulang tindakan tersebut sampai semua baris yang ingin dihapus telah dihapus.
- Ketika selesai merekam, klik Stop Recording pada tab Developer.
Fungsi Macro Excel
Macro dalam Excel memiliki banyak manfaat, di antaranya adalah:
- Mengotomatisasi tugas rutin.
- Mempercepat waktu pengolahan data.
- Meningkatkan efisiensi penggunaan Excel.
- Mengurangi kesalahan manusia dalam pengolahan data.
Tips Membuat Macro Excel yang Efektif
Berikut adalah beberapa tips untuk membuat macro di Excel secara efektif:
- Rencanakan terlebih dahulu tugas yang ingin diotomatisasi agar dapat menghemat waktu dan tempat.
- Masukkan komentar dalam kode macro agar dapat mengingat fungsinya.
- Ulangi penggunaan macro untuk tugas yang serupa agar dapat meningkatkan efisiensi kerja.
- Jangan lupa untuk melakukan debug pada macro agar dapat memperbaiki kesalahan logika.
Contoh Kegunaan Macro Excel
Berikut adalah contoh-contoh penggunaan macro di Excel:
1. Membuat Daftar Nomor Urut
Jika Anda perlu membuat daftar nomor urut dari data yang ada pada kolom A, Anda dapat menggunakan macro sebagai berikut:
Kode Macro:
Sub NomorUrut()
Dim i As Integer
i = 1
For Each Cell In Range("A2:A10")
Cell.Value = i
i = i + 1
Next Cell
End Sub
Penjelasan Kode:
Macro ini akan membuat nomor urut dari seluruh data pada kolom A. Nomor urut dimulai dari 1 dan ditambah 1 untuk setiap sel yang dikelola oleh macro. Macro akan berhenti ketika sel kosong telah tercapai atau ketika sel pada kolom yang berbeda telah ditemukan.
2. Menyalin Data ke Lembar Kerja yang Berbeda
Jika Anda perlu menyalin data dari satu lembar kerja Excel ke lembar kerja yang lain, maka Anda dapat menggunakan macro sebagai berikut:
Kode Macro:
Sub SalinData()
Sheets("Lembar Kerja Sumber").Range("A1:B10").Copy Destination:=Sheets("Lembar Kerja Tujuan").Range("A1")
End Sub
Penjelasan Kode:
Macro ini akan menyalin data dari sel A1 hingga B10 pada lembar kerja “Lembar Kerja Sumber” dan menempelkannya pada sel A1 pada lembar kerja “Lembar Kerja Tujuan”.
FAQ
Pertanyaan 1: Apa itu macro di Excel?
Jawaban:
Macro di Excel adalah serangkaian perintah yang dapat dipanggil untuk mengotomatisasi tugas tertentu, seperti memformat sel, menyembunyikan kolom, atau menyalin data dari satu lembar kerja ke lembar kerja lain. Menggunakan macro memungkinkan pengguna untuk menghemat waktu dan mengurangi kesalahan manusia dalam pengolahan data.
Pertanyaan 2: Bagaimana cara membuat macro di Excel?
Jawaban:
Untuk membuat macro di Excel, ikuti langkah-langkah berikut:
- Buka file Excel yang ingin Anda buat macro-nya.
- Pilih tab Developer, jika tab tersebut belum terlihat, aktifkan terlebih dahulu.
- Pilih Record Macro, kemudian beri nama untuk macro dan shortcut.
- Lakukan tindakan yang ingin Anda rekam dalam macro.
- Ketika selesai merekam, klik Stop Recording pada tab Developer.
Video Tutorial Membuat Macro Excel
Berikut adalah video tutorial cara membuat macro di Excel:
If you are searching about macro Arsip – Bardimin you’ve came to the right web. We have 5 Pictures about macro Arsip – Bardimin like Membuat Macro Excel – Belajar Microsoft Excel, macro Arsip – Bardimin and also macro Arsip – Bardimin. Read more:
Macro Arsip – Bardimin
bardimin.com
Membuat Macro Excel – Belajar Microsoft Excel
www.latihanexcel.com
Macro Excel – Cara Memasukan Data Pada Sheet Yang Berbeda – Rumus
ilmuexcell2.blogspot.com
rumus jendela benar maka diatas langkah jika muncul memasukan
2 Cara Membuat Macro Baru Di Excel
matematikaakuntansi.blogspot.com
macro dijalankan hasilnya maka ketika rumusnya
Cara Simple Membuat Macro Excel – Komputer Dan Blog
tentangwebsites.blogspot.com
menciptakan kebutuhan sesuai kata rubah pada
Membuat macro excel. Cara simple membuat macro excel. Rumus jendela benar maka diatas langkah jika muncul memasukan