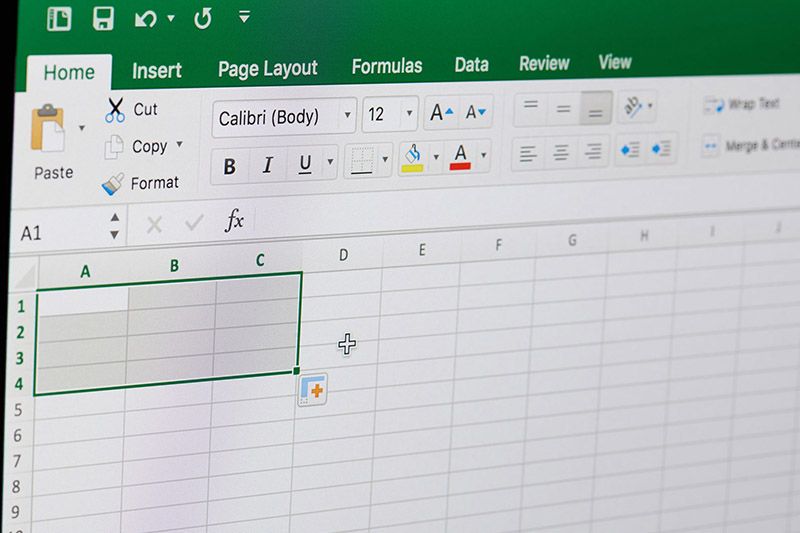Belajar Microsoft Excel bisa menjadi salah satu skill yang sangat berguna dalam kehidupan sehari-hari. Excel membantu kita dalam mengelola data, membuat laporan keuangan, merencanakan anggaran, dan masih banyak lagi. Salah satu fitur yang paling berguna dalam Excel adalah Macro. Macro adalah serangkaian instruksi atau perintah yang ditulis dalam bahasa pemrograman VBA (Visual Basic for Applications) yang bisa dijalankan secara otomatis ketika kita memulai atau menutup dokumen Excel. Dalam artikel ini kita akan membahas cara membuat Macro jalan waktu di buka Excel nya dan fitur-fitur lainnya dalam Excel.
Membuat Macro Excel
Untuk membuat Macro Excel, kita bisa menggunakan langkah-langkah berikut:
- Pertama-tama, buka dokumen Excel baru. Klik “File” > “New” > “Blank Workbook”.
- Klik “Developer” di menu bar. Jika menu “Developer” tidak muncul, klik “File” > “Options” > “Customize Ribbon” dan ceklis “Developer” di tab “Main Tabs”.
- Klik “Visual Basic” untuk membuka Editor VBA.
- Buatlah sebuah modul baru dengan mengklik “Insert” > “Module”.
- Kodekan perintah-perintah yang ingin dimasukkan ke dalam macro. Sebagai contoh, kita akan membuat sebuah Macro untuk menghitung hasil penjumlahan dari dua sel. Berikut kode yang harus dimasukkan:
Sub HitungJumlah()
Dim myValue As Long
myValue = Range("A1").Value + Range("B1").Value
Range("C1").Value = myValue
End Sub
Penjelasan:
- “Sub” adalah kata kunci yang menandakan bahwa kita akan membuat sebuah Macro.
- “HitungJumlah” adalah nama Macro yang ingin kita buat.
- “Dim myValue As Long” mendefinisikan variabel myValue sebagai tipe data Long.
- “myValue = Range(“A1”).Value + Range(“B1″).Value” merupakan rumus penjumlahan dari dua sel A1 dan B1.
- “Range(“C1″).Value = myValue” berarti hasil penjumlahan akan disimpan di dalam sel C1.
Setelah selesai membuat kode, klik “File” > “Save” dan beri nama pada Macro yang telah kita buat.
Cara Membuat Pilihan di Excel dengan Mudah
Sering kali kita ingin membuat pilihan dalam satu sel Excel. Misalnya, pada daftar anggota kelompok atau kelas di mana satu sel harus diisi dengan pilihan “laki-laki” atau “perempuan”. Kita bisa menggunakan fitur Data Validation untuk membuat pilihan tersebut. Berikut adalah langkah-langkah cara membuat pilihan di Excel:
- Pertama-tama, buatlah sebuah kolom atau kolom-kolom di mana pilihan akan ditampilkan.
- Pilih sel atau sel-sel tempat pilihan akan ditampilkan.
- Klik “Data” di menu bar.
- Pilih “Data Validation”.
- Pilih “List” di bagian “Allow”.
- Di bawah “Source”, masukkan pilihan-pilihan yang ingin ditampilkan, dipisahkan dengan koma. Misalnya, “Laki-laki, Perempuan”.
- Klik “OK”.
- Selesai. Sekarang pilihan-pilihan yang telah kita masukkan akan muncul pada sel-sel yang telah kita pilih.
- Jika kita ingin membuat pilihan di luar daftar yang telah kita masukkan, akan muncul pesan kesalahan. Hal ini berguna untuk memastikan bahwa data yang dimasukkan benar dan valid.
FAQ
1. Apa itu Macro di Excel?
Macro di Excel adalah serangkaian instruksi atau perintah yang ditulis dalam bahasa pemrograman VBA (Visual Basic for Applications) yang bisa dijalankan secara otomatis ketika kita memulai atau menutup dokumen Excel. Macro sangat berguna untuk menghemat waktu dan mengautomatisasi pekerjaan yang sering dilakukan dengan masukan data yang sama.
2. Apa itu Data Validation di Excel?
Data Validation di Excel adalah fitur yang memungkinkan kita untuk menetapkan batasan atau syarat bagi data yang dimasukkan. Misalnya, kita bisa memastikan bahwa sel-sel tertentu hanya bisa diisi dengan data tertentu atau memastikan bahwa data yang dimasukkan berada dalam rentang tertentu. Fitur ini sangat berguna untuk memastikan bahwa data yang dimasukkan benar dan valid.
Video Tutorial Excel untuk Pemula
Berikut adalah video tutorial Excel untuk pemula yang bisa membantu kamu dalam belajar Excel:
Dalam video ini, kita akan diajarkan langkah-langkah dasar dalam penggunaan Excel, seperti memasukkan data, membuat formula, membuat grafik, dan menghemat waktu dengan menggunakan fitur Macro. Dalam video ini juga terdapat beberapa tips dan trik yang bisa membantu kamu dalam penggunaan Excel.
Dengan mengetahui cara membuat Macro dan fitur-fitur lainnya dalam Excel, kita bisa menghemat waktu dan meningkatkan efisiensi pekerjaan kita. Selain itu, dengan menguasai Excel, kita bisa meningkatkan keterampilan dan kecakapan kita dalam dunia kerja dan memperluas peluang karir kita.
If you are searching about Membuat Macro Excel – Belajar Microsoft Excel you’ve visit to the right page. We have 5 Pictures about Membuat Macro Excel – Belajar Microsoft Excel like Membuat Macro Excel – Belajar Microsoft Excel, Cara Membuat Macro Jalan Waktu Di Buka Excel Nya – Hongkoong and also Membuat Macro Excel – Belajar Microsoft Excel. Here it is:
Membuat Macro Excel – Belajar Microsoft Excel
www.latihanexcel.com
Tutorial Cara Buka Password Excel Dengan Mudah – Qwords
qwords.com
excel buka qwords
Cara Buka Password Excel
rexdl.co.id
membuka
Cara Membuat Pilihan Di Excel Dengan Mudah – MojokBisnis.com
mojokbisnis.com
pilihan mojokbisnis baca bidang sebutkan pariwisata usaha profitable
Cara Membuat Macro Jalan Waktu Di Buka Excel Nya – Hongkoong
hongkoong.com
Excel buka qwords. Cara buka password excel. Cara membuat pilihan di excel dengan mudah