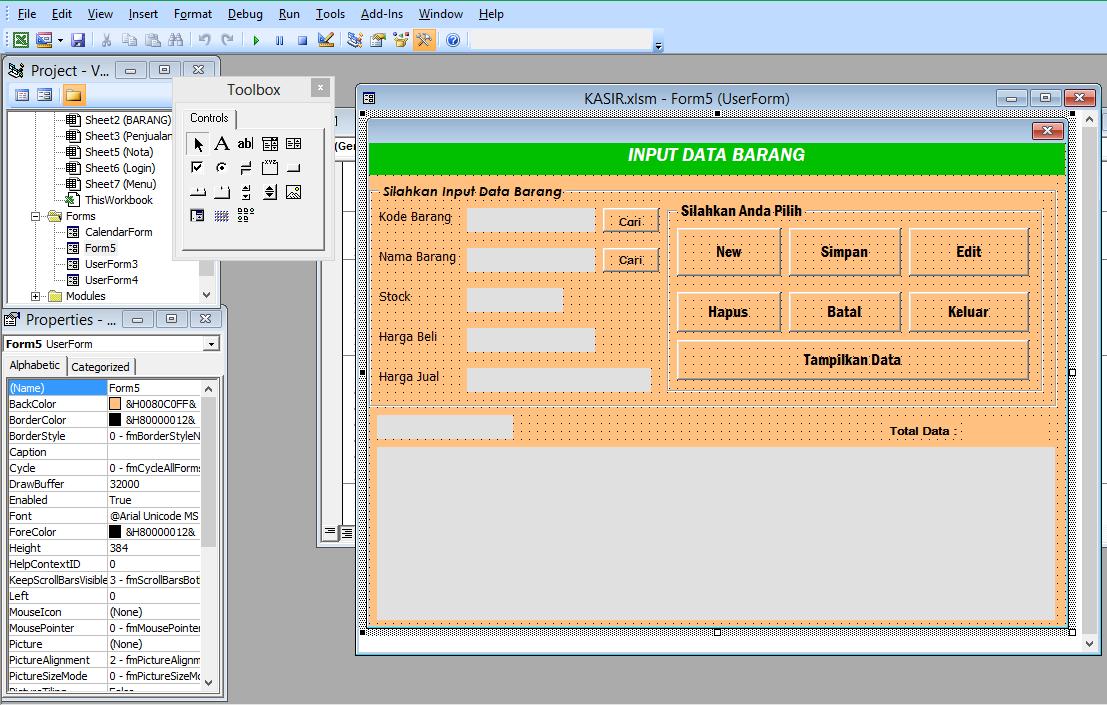Microsoft Excel adalah aplikasi spreadsheet paling populer yang digunakan oleh orang di seluruh dunia. Membuat macro di Excel dapat membantu meningkatkan produktivitas Anda secara signifikan karena dapat mengotomatisasi tugas-tugas khusus. Namun, banyak orang masih bingung tentang cara membuat macro di Excel. Dalam artikel ini, kami akan membahas tentang cara membuat coding simpan di Userform Excel dan 2 cara untuk membuat macro baru di Excel.
Cara Membuat Coding Simpan di Userform Excel
Jika Anda sering menggunakan Userform Excel untuk memasukkan data, Anda harus mencoba cara membuat coding simpan di Userform Excel ini. Dengan cara ini, Anda dapat menyimpan data dengan lebih cepat dan efisien.
Berikut adalah langkah-langkahnya:
- Buka VBA Editor dengan menekan tombol Alt + F11.
- Pilih Userform di Project Explorer dan klik kanan untuk memilih View Code.
- Tambahkan kode berikut di dalam jendela kode:
Private Sub CommandButton1_Click()
Worksheets("Sheet1").Range("A1").Value = TextBox1.Value
Worksheets("Sheet1").Range("B1").Value = TextBox2.Value
Unload Me
End SubKode ini akan mengambil nilai dari TextBox1 dan TextBox2 di Userform dan menyimpannya di sel A1 dan B1 dari Sheet1. Anda dapat menyesuaikan kode ini sesuai dengan kebutuhan Anda.
- Tambahkan tombol di Userform dengan mengklik Toolbox, lalu klik Command Button.
- Kemudian, tambahkan kode berikut di dalam jendela kode untuk menampilkan Userform:
Private Sub UserForm_Initialize()
Me.Show
End SubSekarang, setiap kali Anda menekan tombol “Simpan”, nilai dari TextBox1 dan TextBox2 akan disimpan di Sheet1 dan Userform akan ditutup.
2 Cara Membuat Macro Baru di Excel
Untuk membuat macro baru di Excel, Anda dapat menggunakan dua cara berikut:
- Pertama, Anda dapat menggunakan fungsi Macro Recorder yang tersedia di Excel untuk merekam setiap tindakan yang Anda lakukan dan mengubahnya menjadi kode VBA.
- Kedua, Anda dapat menulis kode VBA dari awal untuk mencapai hasil yang diinginkan.
Berikut adalah penjelasan tentang cara-cara tersebut:
- Cara 1: Menggunakan Macro Recorder
Macro Recorder adalah alat yang sangat berguna yang membantu Anda merekam serangkaian tindakan dan mengubahnya menjadi kode VBA. Berikut adalah langkah-langkahnya:
- Buka Workbook Excel baru atau buka Workbook yang ingin Anda rekam Makronya.
- Pilih Lembar Kerja tempat Anda ingin merekam Makro.
- Pilih tab “Developer” kemudian klik “Record New Macro”.
- Isi Nama Makro dan deskripsinya jika perlu.
- Pilih opsi “This Workbook” atau “Personal Macro Workbook”.
- Klik OK.
- Lakukan tindakan apa pun yang Anda inginkan dalam Excel.
- Ketika selesai, kembali ke tab “Developer” dan klik “Stop Recording”.
Setelah Anda merekam serangkaian tindakan, Excel akan menghasilkan kode VBA. Anda dapat melihat kode ini dengan menekan Alt + F11 untuk membuka Editor VBA. Kode VBA yang dihasilkan dapat diedit atau disesuaikan sesuai kebutuhan Anda.
- Cara 2: Menulis Kode VBA dari Awal
Jika Anda sudah familiar dengan bahasa pemrograman VBA, Anda dapat menulis kode secara manual daripada merekamnya menggunakan Macro Recorder. Berikut adalah langkah-langkahnya:
- Buka Workbook Excel baru atau buka Workbook yang ingin Anda rekam Makronya.
- Pilih tab “Developer” dan klik “Visual Basic”.
- Pilih “Insert” dan pilih “Module”.
- Tulis kode VBA Anda ke dalam Editor VBA.
- Jalankan Makro secara manual atau tetapkan kombinasi tombol pintasan untuk menjalankannya secara otomatis.
Membuat Macro Excel
Membuat Macro Excel dapat membantu Anda meningkatkan produktivitas Anda dan mengotomatisasi tugas-tugas yang membosankan atau berulang. Berikut adalah langkah-langkah membuat Macro Excel:
- Buka Excel dan buka workbook yang ingin Anda gunakan untuk Macro.
- Klik tab “Developer” dan pilih “Visual Basic”.
- Di jendela Project Explorer, klik kanan “Microsoft Excel Objects” dan pilih “Insert” dan kemudian pilih “Module”.
- Tulis kode VBA Anda di dalam Editor VBA.
- Simpan Makro dan keluar dari Editor VBA.
- Buat tombol atau gunakan tombol existng di workbook Excel Anda untuk menjalankan Makro.
Anda juga dapat mengonfigurasi Macro Excel dengan menambahkan Parameter dan pertanyaan input untuk meminta pengguna memberikan input saat menjalankan Macro.
Cara Membuat Macro Excel 2007
Jika Anda menggunakan Excel 2007, berikut adalah langkah-langkah untuk membuat Macro Excel:
- Pilih tab “Developer” dan klik “Visual Basic”.
- Pilih “Insert” dan pilih “Module”.
- Tulis kode VBA Anda di dalam Editor VBA.
- Klik “Save” pada baris atas dan simpan file Excel Anda dengan ekstensi “.xlsm”.
Ketika Anda membuka kembali file Excel ini, Anda akan diminta untuk mengaktifkan Makro ketika file dibuka. Sekarang Anda sudah siap untuk menggunakan Makro Excel Anda.
Cara Simple Menciptakan Macro Excel
Berikut ini adalah cara sederhana yang dapat membantu Anda menciptakan Sebuah Macro di Excel:
- Buka Microsoft Excel.
- Pilih tab “Developer” dan klik “Visual Basic”.
- Pilih “Insert” dan pilih “Module”.
- Tulis kode VBA Anda di dalam Editor VBA.
- Simpan dan keluar dari Editor VBA.
- Untuk menjalankan Makro, cukup klik tombol “Run”.
FAQ
1. Apa itu Macro di Excel?
Macro di Excel adalah serangkaian instruksi atau kode VBA yang dapat membantu mengotomatisasi tugas-tugas tertentu dalam Excel.
Merekam tindakan Anda menggunakan Macro Recorder di Excel akan merekam dan mengubah tindakan Anda menjadi kode VBA, sedangkan menulis kode VBA secara manual memungkinkan Anda menyesuaikan kode yang dibuat dan membuat kode yang lebih kompleks.
Video Tutorial: Cara Membuat Macro di Excel
If you are looking for 2 Cara Membuat Macro Baru di Excel you’ve visit to the right page. We have 5 Pics about 2 Cara Membuat Macro Baru di Excel like Cara Membuat Coding Simpan di Userform Excel – BERBAGI INFORMASI, Cara Simple Menciptakan Macro Excel | Ilmu Andoid and also Cara Simple Menciptakan Macro Excel | Ilmu Andoid. Here it is:
2 Cara Membuat Macro Baru Di Excel
matematikaakuntansi.blogspot.com
macro dijalankan hasilnya maka ketika rumusnya
Cara Simple Menciptakan Macro Excel | Ilmu Andoid
ilmu-androide.blogspot.com
menciptakan kebutuhan sesuai rubah gambar sanggup
Cara Membuat Macro Excel 2007 – Kumpulan Tips
mudahsaja.my.id
Membuat Macro Excel – Belajar Microsoft Excel
www.latihanexcel.com
Cara Membuat Coding Simpan Di Userform Excel – BERBAGI INFORMASI
informasi-beritaandre.blogspot.com
userform
2 cara membuat macro baru di excel. Macro dijalankan hasilnya maka ketika rumusnya. Membuat macro excel