Microsoft Excel adalah software pengolah data populer yang digunakan untuk mengelola data dan informasi. Di dalam Microsoft Excel, terdapat fitur-fitur yang membantu pengguna dalam mengelola data secara efisien. Salah satunya adalah Macro. Macro adalah program kecil yang dapat dijalankan di Microsoft Excel untuk mengotomatisasi tugas dan mempercepat pemrosesan data dalam Excel. Dalam artikel ini, kita akan membahas cara membuat Macro di Excel.
 Cara Membuat Tombol Cetak atau Print di Excel Menggunakan Macro
Cara Membuat Tombol Cetak atau Print di Excel Menggunakan Macro
Salah satu fungsi yang dapat dikotomatisasi menggunakan Macro di Excel adalah fungsi cetak. Dengan membuat Macro untuk fungsi cetak, kita akan dengan mudah mencetak dokumen Excel tanpa harus membuka menu cetak secara manual. Berikut ini adalah cara membuat Tombol Cetak menggunakan Macro di Excel:
- Buka Microsoft Excel dan buka workbook yang ingin dicetak.
- Pilih menu ‘Developer’ dan klik item menu ‘Visual Basic’.
- Akan muncul jendela ‘Visual Basic Editor’ di mana Anda dapat membuat Macro. Pilih ‘Insert’ di menu atas dan pilih ‘Module’.
- Ketik kode VBA pada modul tersebut:
- Setelah Anda memasukkan kode VBA itu, Anda dapat menyimpan Macro dan menambahkan tombol cetak pada lembar kerja. Untuk menambahkan tombol cetak, caranya adalah sebagai berikut:
- Pilih menu ‘Developer’ dan klik item menu ‘Insert’.
- Klik tombol ‘Button (Form Control)’.
- Letakkan tombol cetak di mana saja pada lembar kerja.
- Pilih ‘Assign Macro’ pada tombol cetak dan pilih macro yang telah dibuat tadi.
- Simpan workbook yang telah diubah.
Sub Print_Active_Sheet()
ActiveSheet.PrintOut Copies:=1, Collate:=True
End Sub
Setelah Anda menambahkan tombol cetak, Anda dapat langsung mencetak lembar kerja hanya dengan mengklik tombol tersebut.
 Cara Membuat Macro Di Excel
Cara Membuat Macro Di Excel
Selain untuk fungsi cetak, Macro juga dapat digunakan untuk fungsi lain di Excel, seperti pengisian data dan penghapusan data. Berikut ini adalah cara membuat Macro untuk mengisi data pada lembar kerja Excel:
- Buka Microsoft Excel dan buka workbook yang ingin diisi data.
- Pilih menu ‘Developer’ dan klik item menu ‘Visual Basic’.
- Akan muncul jendela ‘Visual Basic Editor’ di mana Anda dapat membuat Macro. Pilih ‘Insert’ di menu atas dan pilih ‘Module’.
- Ketik kode VBA pada modul tersebut:
- Setelah Anda memasukkan kode VBA itu, Anda dapat menyimpan Macro dan menjalankannya untuk mengisi data pada lembar kerja. Caranya adalah sebagai berikut:
- Klik ‘Tools’ pada menu atas dan pilih ‘Macro’.
- Pilih nama Macro yang telah dibuat dan klik ‘Run’.
- Simpan workbook yang telah diubah.
Sub IsiData()
Range("A1:B5").Select
Selection.Value = "Data Test"
End Sub
Dengan membuat Macro untuk pengisian data, kita dapat lebih efisien dalam mengisi data pada lembar kerja Excel. Macro dapat menjalankan tugas-tugas yang sering dilakukan oleh pengguna dan dapat mempercepat pemrosesan data.
FAQ
 Bagaimana Cara Mengaktifkan Macro di Excel?
Bagaimana Cara Mengaktifkan Macro di Excel?
Secara default, Macro di Excel adalah dinonaktifkan. Untuk mengaktifkan Macro di Excel, caranya adalah sebagai berikut:
- Buka Microsoft Excel dan buka workbook yang ingin diaktifkan Macro.
- Pilih menu ‘File’ dan klik ‘Option’.
- Pilih ‘Trust Center’ pada menu kiri dan klik tombol ‘Trust Center Settings’.
- Pilih ‘Macro Settings’ pada menu kiri dan pilih ‘Enable All Macros’.
- Klik ‘OK’ pada jendela ‘Trust Center’ dan klik ‘OK’ pada jendela ‘Excel Options’.
Setelah Anda mengaktifkan Macro di Excel, Anda dapat membuat Macro dan menjalankannya di lembar kerja Excel.
 Mengapa Harus Membuat Macro di Excel?
Mengapa Harus Membuat Macro di Excel?
Membuat Macro di Excel dapat mempercepat pemrosesan data dan meningkatkan produktivitas pengguna. Dengan Macro, pengguna dapat mengotomatisasi tugas-tugas yang sering dilakukan dan menghemat waktu dan usaha dalam memproses data. Macro juga dapat digunakan untuk membuat aplikasi sederhana di Excel yang dapat membantu pengguna dalam tugas sehari-hari.
Dalam video di atas, Anda dapat belajar cara membuat Tombol Cetak dan mengotomatisasi fungsi cetak di Excel menggunakan Macro.
 Cara Membuat Tombol Cetak atau Print di Excel Menggunakan Macro
Cara Membuat Tombol Cetak atau Print di Excel Menggunakan Macro Cara Membuat Macro Di Excel
Cara Membuat Macro Di Excel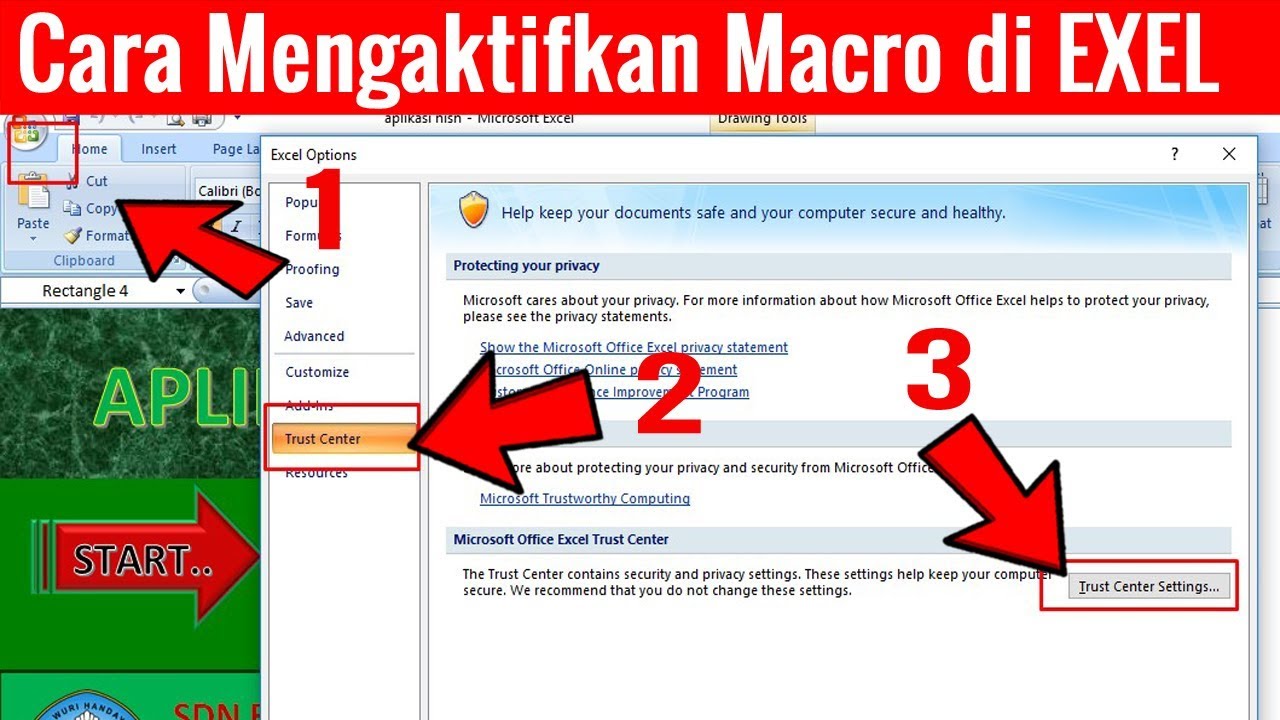 Bagaimana Cara Mengaktifkan Macro di Excel?
Bagaimana Cara Mengaktifkan Macro di Excel? Mengapa Harus Membuat Macro di Excel?
Mengapa Harus Membuat Macro di Excel?