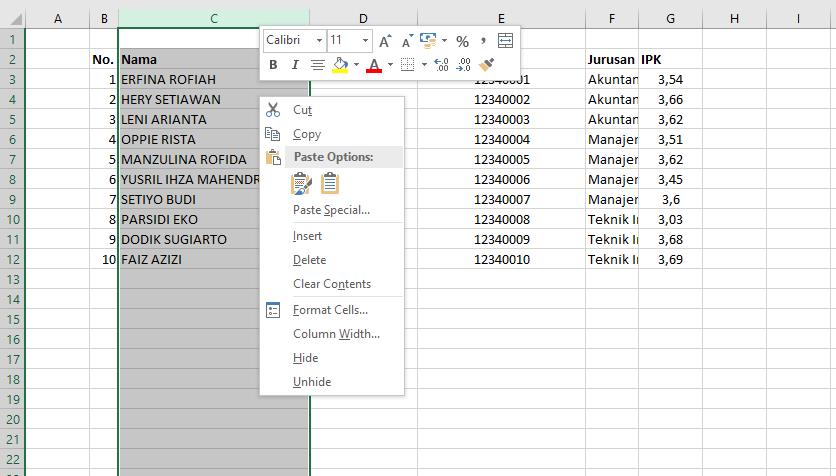Hi semua,
Selamat datang di artikel kali ini yang akan membahas tentang tips dan trik dalam menggunakan Microsoft Excel. Excel adalah salah satu software untuk menyimpan dan menganalisa data yang sangat populer digunakan di berbagai bidang seperti bisnis, keuangan, pendidikan, dan lain-lain. Dalam artikel ini, kita akan membahas beberapa cara untuk menggunakan Excel secara efektif dan efisien.
Cara Menambahkan Kolom dalam Excel dengan 2 Cara – Fungsi Excel
Kolom dalam Excel adalah salah satu elemen penting untuk menyimpan dan memformat data. Dalam beberapa kasus, kita mungkin perlu menambahkan beberapa kolom di antara kolom-kolom yang sudah ada untuk mengatur data dengan lebih baik. Ada dua cara untuk menambahkan kolom di Excel, yaitu:
Cara 1: Menambah Kolom pada Sisi Kiri Kolom yang Ada
Langkah-langkahnya adalah sebagai berikut:
- Posisikan kursor di atas kolom yang akan ditambahi.
- Klik kanan dan pilih “Insert” dari menu dropdown yang muncul.
- Sekarang kolom baru akan terlihat pada sisi kiri kolom yang dipilih.
Dengan begini kita dapat menambahkan kolom dengan cepat dan mudah.
Cara 2: Menambahkan Banyak Kolom Sekaligus
Langkah-langkahnya adalah sebagai berikut:
- Pilih kolom yang berada di sebelah kanan kolom yang akan ditambahkan.
- Klik kanan pada kolom yang dipilih dan pilih “Insert” dari menu dropdown yang muncul.
- Sekarang Excel akan menambahkan sejumlah kolom yang diperlukan pada sisi kanan kolom yang dipilih.
Dengan menggunakan cara yang kedua ini, kita dapat menambahkan lebih dari satu kolom sekaligus pada Excel.
Cara Membuat Grafik Gradasi Agregat di Excel – Kumpulan Tips
Grafik agregat adalah grafik yang berguna untuk menganalisa data yang memiliki sejumlah kecil kategori. Salah satu contohnya adalah data yang mencatat jumlah penjualan suatu produk dalam setiap bulan selama satu tahun. Dalam situasi seperti ini, grafik agregat dapat membantu kita untuk memvisualisasikan jumlah penjualan dalam satu tahun dalam satu grafik yang kasat mata.
Cara Membuat Grafik Gradasi Agregat
Langkah-langkahnya adalah sebagai berikut:
- Siapkan data yang akan digunakan untuk membuat grafik. Misalnya, data penjualan suatu produk dalam satu tahun.
- Buat tabel pada Excel dengan bulan-bulan pada baris dan kolom pertama berisi jumlah penjualan untuk setiap bulan.
- Pilih seluruh tabel data dan klik Insert di menu bar pada Excel.
- Pilih grafik scatterplot.
- Grafik scatterplot akan muncul pada worksheet Excel.
- Pilih grafik scatterplot dan klik Chart Tools dari menu bar pada Excel.
- Pilih “Series Options” dan klik “Accumulation” untuk mengaktifkan penggabungan.
- Setelah dipilih, Anda akan melihat efek agregat pada grafik scatterplot.
Selain cara-cara di atas, masih banyak lagi tips dan trik yang dapat Anda gunakan untuk menggunakan Excel dengan lebih efektif. Di bawah ini kita juga akan membahas beberapa pertanyaan umum seputar Excel beserta jawabannya.
FAQ
1. Bagaimana cara mengunci atau membekukan kolom di Excel header?
Ketika kita memiliki worksheet dengan data yang sangat panjang, seringkali header kolom tersembunyi saat kita menggulir ke bawah untuk melihat data. Untuk mengatasi ini, kita dapat mengunci atau membekukan kolom di Excel header. Langkah-langkahnya adalah sebagai berikut:
- Buka worksheet pada Excel yang ingin Anda buat kolom kepala terkunci.
- Pilih baris di bawah atau sel di sebelah kanan dari kolom yang ingin Anda kunci.
- Klik “View” pada tab Ribbon.
- Klik “Freeze Panes” dan pilih “Freeze Top Row” untuk membekukan kolom header pada bagian atas sheet atau “Freeze First Column” untuk membekukan kolom pada sisi kiri sheet.
Sekarang kolom header akan tetap terlihat saat Anda menggulir ke bawah dalam worksheet Excel.
2. Bagaimana cara menggunakan PivotTable di Excel?
PivotTable adalah salah satu fitur Excel yang memungkinkan kita untuk menganalisa dan memanipulasi data dengan cara yang lebih efektif dan efisien. Langkah-langkahnya adalah sebagai berikut:
- Siapkan data excel yang akan Anda analisis dengan PivotTable. Pastikan setiap kolom memiliki judul header.
- Pilih seluruh data.
- Klik menu “Insert” dan pilih opsi “PivotTable”.
- Pada kotak dialog yang muncul, pilih area sumber data yang ingin dijadikan PivotTable dan atur pengaturan di bawah ikon PivotTable.
- Klik OK. PivotTable akan muncul dalam sheet Excel terpisah.
- Anda dapat memilih kolom dan baris yang ingin Anda analisis dan menarik dan menerjemahkan kolom berdasarkan kebutuhan Anda. Anda juga dapat menggunakan filter untuk menganalisis data dengan cepat dan mudah.
- Jika Anda merasa PivotTable tidak memberikan hasil yang Anda harapkan, pastikan untuk memeriksa dan memperbaiki sumber datanya. Sumber data yang tidak teratur atau tidak dibenarkan dapat menyebabkan PivotTable tidak memberikan hasil yang tepat.
Video Tutorial: Cara Menambahkan Kolom Excel
Demikian beberapa tips dan trik dalam menggunakan Excel. Semoga artikel ini dapat membantu Anda untuk menggunakan Excel dengan lebih efektif dan efisien. Jangan lupa untuk mencoba dan mempraktikkan tips dan trik ini pada worksheet Excel Anda sendiri.
Terima kasih telah membaca!
If you are looking for Cara Buat Regresi Di Excel – Kumpulan Tips you’ve came to the right place. We have 5 Pics about Cara Buat Regresi Di Excel – Kumpulan Tips like Cara Menambahkan Kolom di Excel dengan 2 Cara – Fungsi Excel, maxresdefault and also maxresdefault. Read more:
Cara Buat Regresi Di Excel – Kumpulan Tips
mudahsaja.my.id
Maxresdefault
ujiansma.com
Cara Membuat Grafik Gradasi Agregat Di Excel – Kumpulan Tips
mudahsaja.my.id
Cara Menambahkan Kolom Di Excel Dengan 2 Cara – Fungsi Excel
fungsiexcel.com
kolom excel menambahkan menambah mana
Ini Dia Cara Mengunci Atau Membekukan Kolom Di Excel Header Tidak
www.youtube.com
kolom bergerak mengunci membekukan
Kolom excel menambahkan menambah mana. Cara menambahkan kolom di excel dengan 2 cara. Kolom bergerak mengunci membekukan