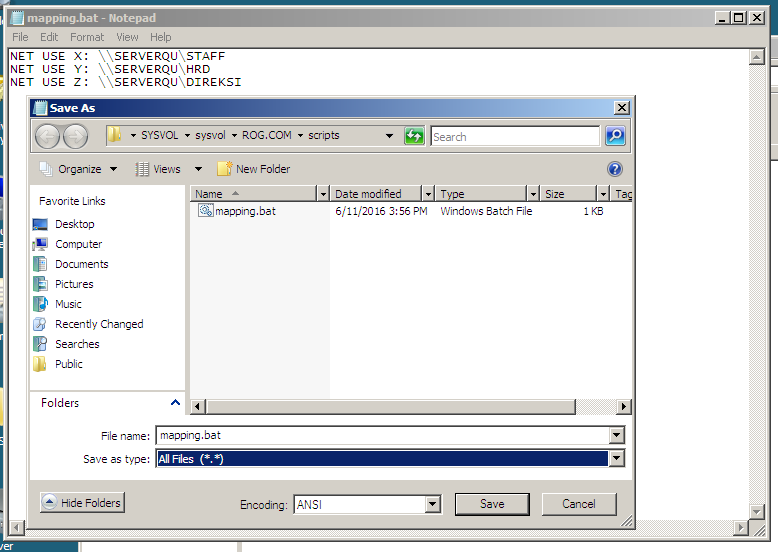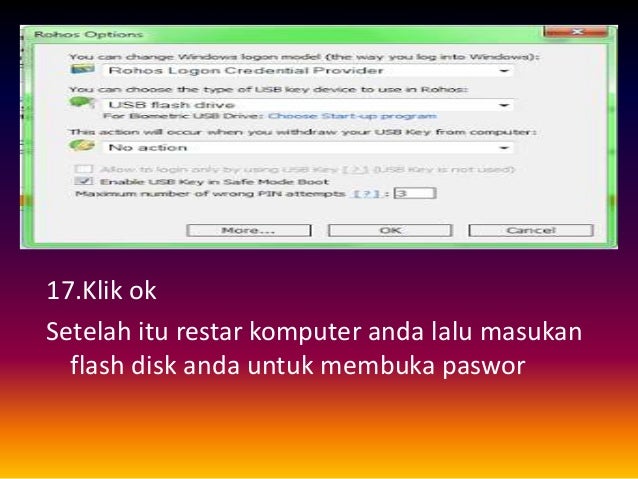Postingan kali ini akan membahas tentang cara membuat logon script pada Windows Server 2008. Logon script adalah file batch atau script yang dijalankan saat pengguna melakukan logon ke sistem. File ini biasanya digunakan untuk mengatur pengaturan dan kebijakan tertentu pada sistem.
Cara Membuat Logon Script pada Windows Server 2008
Untuk membuat logon script pada Windows Server 2008, ikuti langkah-langkah berikut ini:
- Buka Windows Explorer dan buat folder di drive C: dengan nama \logon.
- Buka Notepad dan ketikkan script yang diinginkan. Misalnya, untuk membuat pengaturan drive mapping:
- Simpan script dengan ekstensi .bat dan letakkan di dalam folder \logon yang sudah dibuat tadi.
- Buka Group Policy Editor dengan cara klik Start -> Run -> ketik gpedit.msc dan tekan Enter.
- Pilih Group Policy Object yang ingin diubah dan klik Edit.
- Di dalam Editor Group Policy, pilih User Configuration -> Windows Settings -> Scripts (Logon/Logoff).
- Klik pada opsi Logon dalam jendela Scripts.
- Klik Add dan cari folder \logon yang sudah dibuat tadi. Pilih file .bat yang sudah dibuat.
- Klik Open untuk menambahkan script ke jendela Logon Properties.
- Klik OK untuk menutup jendela Logon Properties.
- Tutup Group Policy Editor.
net use z: \\server\share
FAQ
Berikut adalah pertanyaan-pertanyaan yang sering diajukan tentang logon script pada Windows Server 2008.
1. Apa kegunaan dari logon script?
Logon script digunakan untuk mengatur pengaturan dan kebijakan tertentu pada sistem saat pengguna melakukan logon. Dengan logon script, administrator dapat melakukan konfigurasi atau pemberian hak akses ke user pada jaringan.
2. Apa yang harus dilakukan jika script tidak berjalan pada Windows Server 2008?
Jika script tidak berjalan pada Windows Server 2008, periksa kembali langkah-langkah yang telah dilakukan dalam pembuatan logon script dan pastikan bahwa file .bat sudah disimpan dengan benar dan sudah ditempatkan di folder yang tepat.
Cara Menggunakan Rohos Logon Key pada Windows
Rohos Logon Key adalah aplikasi yang dapat digunakan untuk mengunci laptop atau komputer menggunakan flashdisk. Dengan menggunakan Rohos Logon Key, pengguna dapat melindungi privasi dan data penting dari orang lain yang mencoba mengakses laptop atau komputer.
- Download dan install aplikasi Rohos Logon Key di laptop atau komputer yang ingin dilindungi.
- Sambungkan flashdisk ke laptop atau komputer.
- Buka aplikasi Rohos Logon Key dan pilih opsi “USB Key” di bagian “User authentication method”.
- Pilih jenis flashdisk yang ingin digunakan untuk mengunci laptop atau komputer.
- Tentukan kriteria pengamanan sesuai keinginan, seperti password atau PIN.
- Selesai, laptop atau komputer akan terkunci dan hanya dapat dibuka dengan menggunakan flashdisk yang sudah dipilih tadi.
FAQ
Berikut adalah pertanyaan-pertanyaan yang sering diajukan tentang Rohos Logon Key pada Windows.
1. Apakah Rohos Logon Key dapat digunakan pada semua jenis flashdisk?
Rohos Logon Key dapat digunakan pada semua jenis flashdisk dengan kapasitas minimal 2 GB. Namun, pastikan bahwa flashdisk yang digunakan memiliki kecepatan baca dan tulis yang cukup tinggi untuk mempercepat proses pembukaan laptop atau komputer.
2. Apa yang harus dilakukan jika flashdisk yang digunakan untuk mengunci laptop atau komputer hilang atau rusak?
Jika flashdisk yang digunakan untuk mengunci laptop atau komputer hilang atau rusak, pengguna dapat masuk ke dalam sistem menggunakan akun Administrator atau akun dengan hak akses tertinggi lainnya. Kemudian, pengguna dapat mengganti pengaturan pengamanan pada aplikasi Rohos Logon Key agar tidak memerlukan flashdisk lagi atau menggunakan flashdisk pengganti untuk mengunci laptop atau komputer kembali.
Video Tutorial: Cara Mengatasi Masalah Selalu Login Saat Mengakses Sharing Windows Server
Berikut adalah video tutorial yang menjelaskan cara mengatasi masalah selalu login saat mengakses sharing pada Windows Server.
Video tutorial ini dapat membantu pengguna yang mengalami masalah ketika selalu diminta login saat mengakses sharing pada Windows Server. Dalam video ini, dijelaskan langkah-langkah yang harus diambil untuk mengatasi masalah tersebut dengan mudah dan cepat.
Kesimpulan
Dari artikel ini, kita sudah mengetahui cara membuat logon script pada Windows Server 2008 dan menggunakan Rohos Logon Key pada Windows untuk mengunci laptop atau komputer menggunakan flashdisk. Selain itu, kita juga sudah mengetahui cara mengatasi masalah selalu login saat mengakses sharing pada Windows Server dan dapat menonton video tutorial yang dibuat untuk membantu mengatasi masalah tersebut.