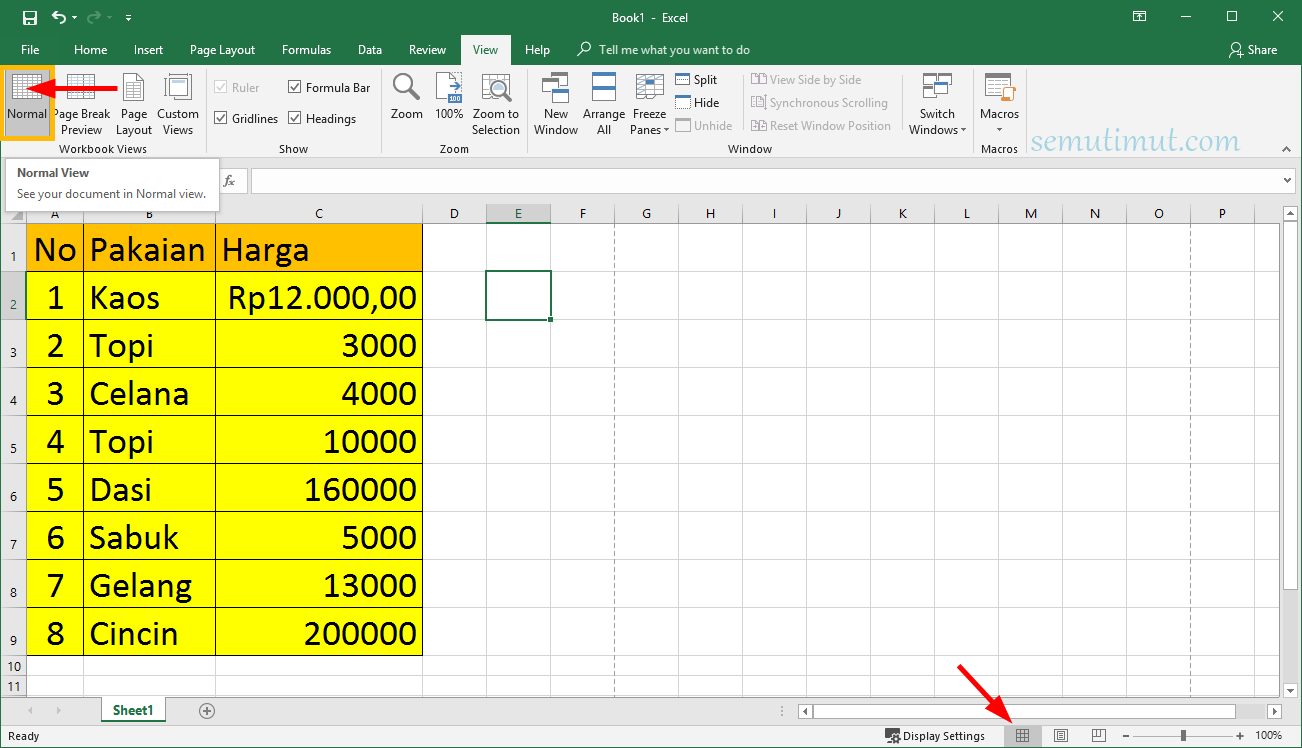Apakah Anda pernah memiliki keinginan untuk memberikan identitas pada dokumen atau file Excel Anda? Salah satu cara untuk memberikan identitas pada dokumen atau file Excel adalah dengan menambahkan watermark. Watermark adalah logo atau gambar yang diletakkan di belakang dokumen atau file Excel. Hal ini dimaksudkan untuk memberikan tanda pengenal pada dokumen atau file Excel tersebut.
Cara Membuat Watermark di Excel
Untuk membuat watermark di Excel, Anda dapat mengikuti langkah-langkah berikut:
- Buka file Excel yang ingin Anda tambahkan watermark.
- Pilih tab “Design” di menu bar Excel. Kemudian klik “Watermark”.
- Anda akan melihat pilihan default watermark di Excel. Anda dapat memilih salah satu dari pilihan tersebut, atau Anda dapat membuat watermark kustom dengan mengklik “Custom Watermark”.
- Jika Anda memilih custom watermark, pilih gambar atau teks yang ingin Anda gunakan sebagai watermark. Anda juga dapat menyesuaikan layout dan posisi watermark.
- Klik “OK” untuk menambahkan watermark pada file Excel Anda.
Dengan menambahkan watermark pada file Excel Anda, dokumen atau file tersebut akan terlihat lebih profesional dan terawat.
Cara Membuat Watermark Transparan di Excel
Jika Anda ingin membuat watermark transparan di Excel, berikut adalah langkah-langkah yang dapat Anda ikuti:
- Buka file Excel yang ingin Anda tambahkan watermark.
- Pilih tab “Design” di menu bar Excel. Kemudian klik “Watermark”.
- Klik “Custom Watermark”.
- Pilih “Picture Watermark”.
- Klik “Select Picture”.
- Pilih gambar yang ingin Anda gunakan sebagai watermark. Pastikan gambar yang Anda pilih memiliki latar belakang transparan.
- Pilih tingkat transparansi watermark yang diinginkan.
- Klik “OK” untuk menambahkan watermark transparan pada file Excel Anda.
Dengan menambahkan watermark transparan pada file Excel Anda, dokumen atau file tersebut akan terlihat lebih modern dan terawat.
FAQ
1. Apakah saya dapat menghapus watermark setelah ditambahkan pada file Excel?
Ya, Anda dapat menghapus watermark setelah ditambahkan pada file Excel. Langkah-langkah untuk menghapus watermark di Excel adalah:
- Pilih tab “Design” di menu bar Excel. Kemudian klik “Watermark”.
- Pilih “Remove Watermark”.
2. Apakah saya dapat menggunakan video sebagai watermark di file Excel?
Anda tidak dapat menggunakan video sebagai watermark di file Excel. Anda hanya dapat menggunakan gambar atau teks sebagai watermark di Excel.
Video Tutorial Cara Membuat Watermark di Excel
Video tutorial di atas memperlihatkan langkah-langkah cara membuat watermark di Excel dengan menggunakan gambar sebagai contoh. Semoga tutorial tersebut dapat membantu Anda dalam membuat watermark di Excel.
If you are searching about Cara Membuat Watermark Di Pdf – Kumpulan Tips you’ve came to the right web. We have 5 Images about Cara Membuat Watermark Di Pdf – Kumpulan Tips like Cara Membuat Watermark di Excel Transparan Tulisan & Logo – SemutImut, Cara Membuat Watermark Di Pdf – Kumpulan Tips and also Cara Membuat Logo Watermark Di Excel – Logo Design. Here you go:
Cara Membuat Watermark Di Pdf – Kumpulan Tips
mudahsaja.my.id
Cara Membuat Logo Watermark Di Excel – Logo Design
logodesign.my.id
Logo Cinta Di Excel – Cara Membuat Watermark Di Excel Transparan
szymongreaves.blogspot.com
transparan tulisan
Cara Membuat Watermark Di Excel Transparan Tulisan & Logo – SemutImut
www.semutimut.com
excel transparan tulisan skala adapun tepat besaran transparency atur
Cara Membuat Logo Watermark Di Excel – Logo Design
logodesign.my.id
Cara membuat watermark di excel transparan tulisan & logo. Cara membuat logo watermark di excel. Excel transparan tulisan skala adapun tepat besaran transparency atur