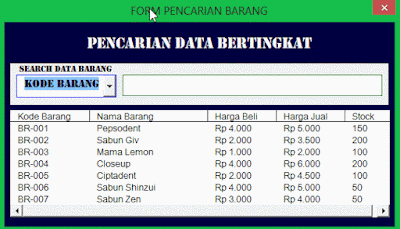Apakah Anda seringkali merasa kesulitan dalam menampilkan data yang ada di Excel dan berharap ada cara yang lebih mudah dan efektif? Tentu saja, menampilkan data di Excel bisa menjadi pekerjaan yang sangat melelahkan terutama jika data yang ingin ditampilkan berjumlah banyak. Namun, Anda dapat mengatasi masalah ini dengan cara menggunakan List Box pada VBA Excel. Pada artikel kali ini, saya akan membahas cara menampilkan data Excel di List Box pada VBA Excel.
Tutorial Cara Menampilkan Data Excel di List Box VBA
Langkah pertama yang harus Anda lakukan adalah membuka Excel dan tekan tombol Alt + F11 untuk membuka VBA Excel. Kemudian, klik Insert dan pilih Userform. Setelah itu, Anda dapat mulai melakukan beberapa langkah untuk menampilkan data Excel di List Box VBA.
- Buat Header
- Cara membuat List Box di VBA Excel
- Membuat List Box bersama data
- Membuat Spreadsheet
- Menjalankan Userform
Untuk membuat Header, klik pada Toolbox (View -> Toolbox) dan pilih Control Sederhana dan klik pada Label. Kemudian, ubah Text pada Label menjadi “List Data”.
Pada Toolbox, pilih Control Kompleks dan klik pada List Box. Kemudian, seret dari kiri ke kanan dalam ruang kosong pada Userform. Setelah itu, ubah SoftwareName menjadi List atau List1.
Untuk membuat List Box bersama data, buatlah Modul baru dengan cara klik pada Project, pilih Insert, dan klik pada Modul. Kemudian, ketikkan kode VBA di bawah ini :
Sub ShowList()
'Gunakan With dan List1 pada List Box.
With List1
.Clear 'membersihkan isi dari List Box
If Worksheets("Sheet1").Cells(1, 1) <> "" Then
'Menghitung jumlah baris.
JmlBaris = Application.WorksheetFunction.CountA(Worksheets("Sheet1").Range("A:A"))
For i = 1 To JmlBaris
'Menambahkan data dari kolom berbeda.
.AddItem Worksheets("Sheet1").Cells(i, 1) & " - " & Worksheets("Sheet1").Cells(i, 2)
'Memberikan warna pada baris-genap
If i Mod 2 = 0 Then
.List(.ListCount - 1, 0) 'Memberikan warna pada baris-genap
End If
Next i
End If
End With
End Sub
Jangan lupa untuk mengganti “Sheet1” ke lembar kerja yang Anda gunakan. Sekarang, pergi ke userform dan klik dua kali pada tombol “List Data” yang sudah Anda buat. Kemudian, tambahkan baris kode berikut di bawah tombol :
Private Sub CommandButton1_Click()
Call ShowList
End Sub
Ini adalah kode VBA yang memanggil Modul, sehingga, ketika tombol di klik, data yang ada di Excel akan muncul di List Box.
Sebelum menambahkan data, buatlah lembar kerja baru dan beri nama pada tab baru tersebut. Kemudian, tambahkan header pada kolom A dan B seperti gambar di bawah ini :
Setelah Anda menambahkan label, list box, dan tombol pada userform, sekarang saatnya untuk menambahkan data ke dalam Spreadsheet. Ketikkan beberapa data pada kolom A dan B seperti gambar di bawah ini :
Perhatikan kode VBA di atas, dimana kita memanggil data dari kolom A dan B. Anda harus menambahkan data Anda dengan cara yang sama dan menyesuaikan dengan kode VBA di atas.
Setelah Anda berhasil menambahkan data ke dalam Spreadsheet, sekarang saatnya untuk menampilkan data Excel di List Box pada VBA Excel. Klik F5 pada keyboard Anda atau klik tombol Run pada userform. Kemudian, klik tombol “List Data”. Jika Anda telah melakukan semua langkah dengan benar, maka data dari Spreadsheet akan muncul di List Box.
FAQ
Berikut adalah beberapa pertanyaan umum yang sering diajukan dalam penggunaan List Box pada VBA Excel :
1. Apa itu List Box pada VBA Excel?
List box adalah control yang dapat digunakan pada VBA Excel untuk menampilkan dan memilih satu atau lebih item dari daftar yang tersedia. List box juga dapat digunakan untuk menampilkan daftar pilihan untuk input data atau proses filter data.
2. Apa perbedaan antara List Box dan Combo Box di VBA Excel?
List box pada VBA Excel digunakan untuk menampilkan dan memilih satu atau lebih item dari daftar yang tersedia. Sedangkan, Combo box pada VBA Excel digunakan sebagai control input data yang memungkinkan pengguna untuk memilih salah satu dari beberapa opsi di dalam daftar atau memasukkan input yang tidak ada dalam daftar.
Video Tutorial Cara Membuat Combo Box dan List Box di Excel
Berikut adalah video tutorial yang dapat membantu Anda memahami cara membuat combo box dan list box di Excel :
Setelah menonton video di atas, Anda akan lebih paham dan dapat mengimplementasikan penggunaan combo box dan list box pada Excel dengan lebih mudah.
Demikianlah tutorial Cara Menampilkan Data Excel di List Box pada VBA Excel yang dapat membantu Anda dalam melakukan tugas-tugas yang terkait dengan penampilan data. Semoga artikel ini bermanfaat bagi Anda.
If you are looking for [Tutorial] Cara Menampilkan Data Excel Di Listbox Vba | Dengan Gambar you’ve visit to the right web. We have 5 Pictures about [Tutorial] Cara Menampilkan Data Excel Di Listbox Vba | Dengan Gambar like Belajar Excel 34 : Cara Membuat Combo Box dan List Box di Excel – YouTube, Fungsi dan Cara Membuat List Box Dalam Excel – ADH-EXCEL.COM Tutorial and also Fungsi dan Cara Membuat List Box Dalam Excel – ADH-EXCEL.COM Tutorial. Here it is:
[Tutorial] Cara Menampilkan Data Excel Di Listbox Vba | Dengan Gambar
ostonacousticsoundbarimmediatelyy.blogspot.com
vba untuk menampilkan listbox inputan tabel klinik
Fungsi Dan Cara Membuat List Box Dalam Excel – ADH-EXCEL.COM Tutorial
www.adh-excel.com
daftar fungsi didalam terlihat diatas kolom cabang nama
Fungsi Dan Cara Membuat List Box Dalam Excel – ADH-EXCEL.COM Tutorial
www.adh-excel.com
fungsi diatas
Cara Membuat Pencarian Data Pada Listbox Vba Excel
blog.nuruljannah.or.id
Belajar Excel 34 : Cara Membuat Combo Box Dan List Box Di Excel – YouTube
www.youtube.com
Daftar fungsi didalam terlihat diatas kolom cabang nama. Cara membuat pencarian data pada listbox vba excel. Fungsi dan cara membuat list box dalam excel