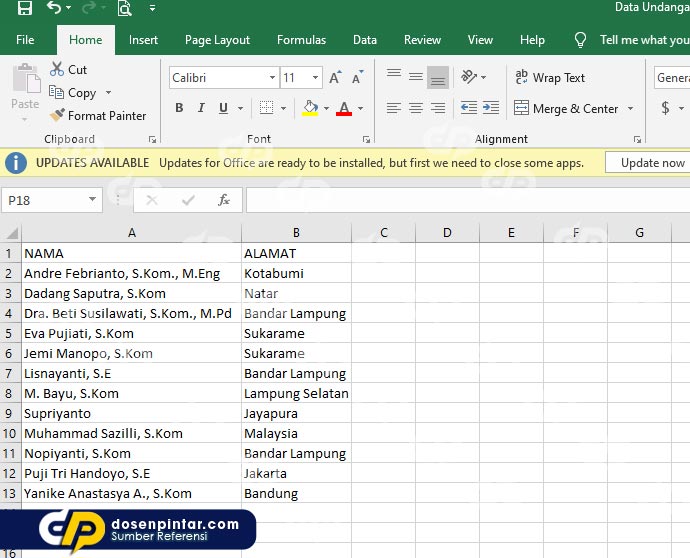Bagi yang sering menggunakan Excel, pastinya sudah tidak asing lagi dengan daftar pilihan atau dropdown list. Fitur ini memudahkan pengguna dalam memilih unsur tertentu pada sel-sel tertentu. Namun, masih banyak yang belum mengetahui cara membuat dropdown list di Excel. Berikut adalah langkah-langkahnya:
Cara Membuat Dropdown List di Excel
Langkah 1: Pertama, buka aplikasi Excel dan masukkan data yang ingin anda tampilkan pada dropdown list pada kolom apa saja. Misalkan pada contoh berikut, kita akan membuat dropdown list dengan data “Jakarta”, “Bandung”, dan “Surabaya” pada kolom A2 hingga A4.
Langkah 2: Klik sel yang ingin anda jadikan dropdown list pada kolom lain. Misalkan pada contoh berikut, kita akan membuat dropdown list pada sel D2.
Langkah 3: Pilih tab Data di menu bar, kemudian klik Data Validation.
Langkah 4: Pilih “List” pada Allow.
Langkah 5: Klik tombol “Source” dan pilih data yang ingin anda tampilkan pada dropdown list. Misalkan pada contoh berikut, kita akan memilih data dari sel A2 hingga A4.
Langkah 6: Tambahkan pesan validasi pada dialog box tersebut jika dibutuhkan, kemudian klik OK.
Langkah 7: Selesai, dropdown list sudah berhasil ditambahkan pada sel yang dipilih. Untuk menguji coba, klik sel tersebut dan lihat opsi yang muncul.
Demikianlah langkah-langkah cara membuat dropdown list di Excel yang mudah dan sederhana. Dengan memanfaatkan fitur ini, anda dapat memberikan kemudahan dan keteraturan dalam mengelola data pada spreadsheet Excel.
Cara Membuat Label Undangan Otomatis di Word & Excel Mudah
Bila Anda sering membuat undangan, entah itu undangan pernikahan, undangan ulang tahun, atau undangan lainnya, pasti tahu betapa melelahkannya jika harus menulis nama dan alamat tamu satu per satu. Terlebih bila jumlah tamu sangat banyak.
Untuk mempermudah proses ini, Anda dapat memanfaatkan fitur mail merge pada program Microsoft Word dan Excel. Dengan menggunakan mail merge, Anda dapat membuat label undangan yang otomatis, sehingga Anda tidak perlu lagi repot menulis semua nama dan alamat tamu.
Berikut langkah-langkah cara membuat label undangan otomatis di Microsoft Word dan Excel:
Langkah 1: Buka Microsoft Excel dan masukkan data tamu pada kolom yang berbeda-beda. Pastikan nama dan alamat tamu tersimpan pada kolom yang berbeda, misalnya kolom A untuk nama dan kolom B untuk alamat.
Langkah 2: Seleksi semua data yang telah dimasukkan, lalu klik Insert pada menu bar. Pilih tabel dan pilih tabel Excel. Kemudian, buat tabel pada program Word.
Langkah 3: Pilih dokumen dan buatlah label undangan. Arahkan kursor pada bagian label, lalu klik Insert Merge Field pada menu bar. Pilihlah nama dan alamat tabungan dari kolom di Excel.
Langkah 4: Anda dapat menambahkan gambar atau teks pada label undangan, sesuai dengan keinginan Anda.
Langkah 5: Setelah semua label undangan telah dibuat di program Word, Anda dapat mengecek tampilan undangan sebelum mencetaknya. Dengan mengecek tampilan sebelum mencetak, maka Anda dapat memastikan bahwa semua data pada undangan telah sesuai dengan keinginan Anda.
Langkah 6: Setelah mengecek tampilan undangan, Anda dapat mencetak undangan dengan mengklik tombol cetak pada program Word.
Demikian langkah-langkah mudah cara membuat label undangan otomatis di Word dan Excel. Dengan memanfaatkan fitur ini, Anda dapat menghemat waktu dan energi dalam membuat undangan dalam jumlah banyak.
FAQ: Pertanyaan yang Sering Diajukan
1. Apakah ada batasan jumlah data yang dapat dimasukkan pada dropdown list di Excel?
Tidak, tidak ada batasan jumlah data yang bisa dimasukkan pada dropdown list di Excel. Anda dapat memasukkan data sesuai dengan kebutuhan.
2. Apakah fitur mail merge hanya dapat digunakan untuk membuat label undangan?
Tidak, fitur mail merge di program Microsoft Word dan Excel dapat digunakan untuk membuat berbagai jenis dokumen, seperti surat, brosur, dan lain-lain. Anda hanya perlu menyesuaikan data yang ingin dimasukkan pada dokumen yang akan dibuat.
Video Tutorial: Cara Membuat Daftar Pilihan di Excel
Itulah beberapa langkah dan tips yang dapat digunakan oleh Anda dalam memanfaatkan fitur dropdown list di Excel dan mail merge pada program Microsoft Word dan Excel untuk membuat label undangan otomatis. Semoga informasi ini berguna bagi Anda.