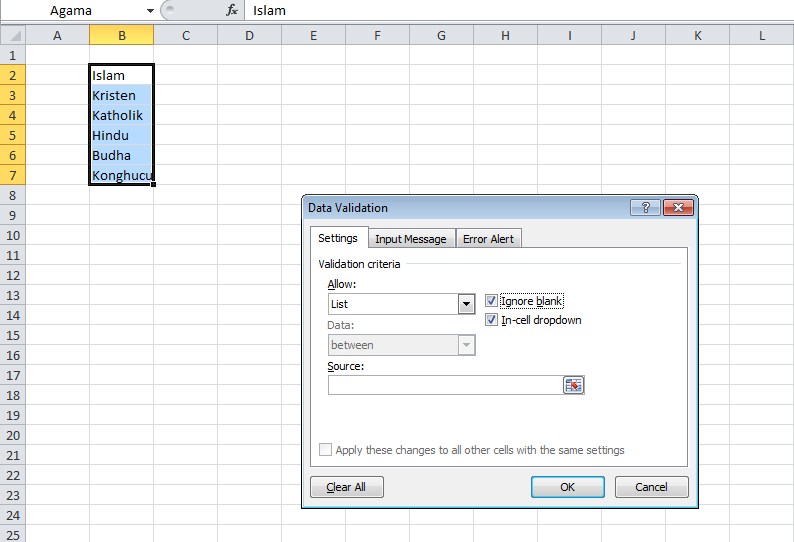Pernahkah Anda merasa kesulitan untuk membuat list nama dalam Excel? Jangan khawatir, karena dalam artikel ini, kami akan memberikan panduan lengkap untuk membuat list nama di Excel.
Pertama-tama, pastikan bahwa Anda sudah membuka program Microsoft Excel dan sudah menyiapkan data yang ingin dimasukkan ke dalam list. Setelah itu, ikuti langkah-langkah berikut ini:
1. Klik pada sel yang akan dijadikan tempat untuk membuat list nama.
2. Klik pada tab ‘Data’ pada menu di atas, lalu pilih opsi ‘Data Validation’.
3. Pada jendela yang muncul, pilih opsi ‘List’ pada bagian ‘Allow’.
4. Pada bagian ‘Source’, ketikkan seluruh nama yang ingin dimasukkan ke dalam list. Pastikan untuk memisahkan setiap nama dengan tanda koma.
5. Klik ‘OK’.
Dengan begitu, list nama pun sudah berhasil dibuat. Selanjutnya, jika ada nama baru yang ingin dimasukkan ke dalam list, cukup ketikkan nama baru tersebut pada salah satu sel di seluruh sheet Excel, kemudian list nama akan otomatis terupdate.
Namun, tidak hanya list nama saja yang bisa dibuat dengan mudah di Excel. Anda juga bisa membuat dropdown list yang berguna untuk membatasi pilihan saat memasukkan data pada spreadsheet Anda. Caranya juga cukup mudah, ikuti langkah berikut:
1. Siapkan data yang ingin dimasukkan pada dropdown list.
2. Klik pada sel yang ingin dijadikan tempat dropdown list.
3. Pilih tab ‘Data’ pada menu di atas, lalu pilih opsi ‘Data Validation’.
4. Pada jendela yang muncul, pilih opsi ‘List’ pada bagian ‘Allow’.
5. Pada bagian ‘Source’, pilih tombol ‘Browse’ dan arahkan ke data yang ingin dimasukkan ke dalam dropdown list.
6. Klik ‘OK’.
Sampai di sini, dropdown list pun sudah berhasil dibuat. Ketika Anda membuka kembali jendela data validation, Anda bisa melihat opsi ‘In-Cell Dropdown’. Pastikan opsi tersebut dicentang, sehingga dropdown list bisa muncul saat Anda mengklik sel yang sesuai.
Membuat list nama dan dropdown list adalah salah satu fitur Excel yang sangat berguna untuk mempermudah pekerjaan sehari-hari. Namun, masih banyak lagi fitur-fitur Excel yang bisa membantu meningkatkan produktivitas Anda. Oleh karena itu, kami telah mengumpulkan beberapa pertanyaan seputar Excel beserta jawaban lengkapnya untuk membantu Anda memahami lebih banyak tentang program ini.
FAQ
1. Bagaimana cara membuat formula di Excel?
Untuk membuat formula di Excel, ikuti langkah berikut:
1. Klik pada sel yang ingin dijadikan tempat untuk menampilkan hasil formula.
2. Ketikkan tanda sama dengan (=) pada sel tersebut.
3. Mulai masukkan rumus yang ingin digunakan. Misalnya, jika ingin menjumlahkan sel A1 dan B1, ketikkan (=A1+B1).
4. Jangan lupa untuk menutup rumus dengan tanda kurung tutup ( ) dan ketikkan ‘Enter’.
Setelah itu, hasil formula akan muncul pada sel yang dituju.
2. Bagaimana cara membuat chart di Excel?
Untuk membuat chart di Excel, ikuti langkah berikut:
1. Pilih seluruh data yang ingin dimasukkan ke dalam chart.
2. Pilih tab ‘Insert’ pada menu di atas, lalu pilih jenis chart yang diinginkan pada opsi ‘Charts’.
3. Pilih salah satu opsi chart yang diinginkan pada jendela yang muncul.
4. Setelah chart muncul, klik pada opsi ‘Design’ yang muncul di atas chart untuk melakukan pengaturan-pengaturan lain sesuai dengan kebutuhan.
Tambahkan Video:
Dengan menguasai fitur-fitur Excel tersebut, pekerjaan Anda di kantor akan menjadi lebih mudah dan efisien. Jangan ragu untuk mencoba dan eksperimen dengan berbagai fitur lainnya yang ada di dalam Excel, karena semakin Anda mengenali program ini, semakin banyak manfaat yang bisa Anda dapatkan.
If you are looking for cara buat list nama di excel – Bryan Schroeder you’ve came to the right page. We have 5 Images about cara buat list nama di excel – Bryan Schroeder like cara buat list nama di excel – Bryan Schroeder, Cara Buat Nama List Di Excel – Dehaliyah and also Cara Membuat Daftar Pilihan di Excel – YouTube. Here you go:
Cara Buat List Nama Di Excel – Bryan Schroeder
bryanschroeder3.blogspot.com
Cara Buat Nama List Di Excel – Dehaliyah
dehaliyah.com
Cara Membuat Drop Down List Di Excel Cara Membuat Dropdown List Di
chara.my.id
Cara Membuat Dropdown List Di Excel – HIZTO
hizto76.blogspot.com
dropdown setelah berada tombol grup validation itu
Cara Membuat Daftar Pilihan Di Excel – YouTube
www.youtube.com
daftar
Cara membuat drop down list di excel cara membuat dropdown list di. Cara membuat daftar pilihan di excel. Cara membuat dropdown list di excel