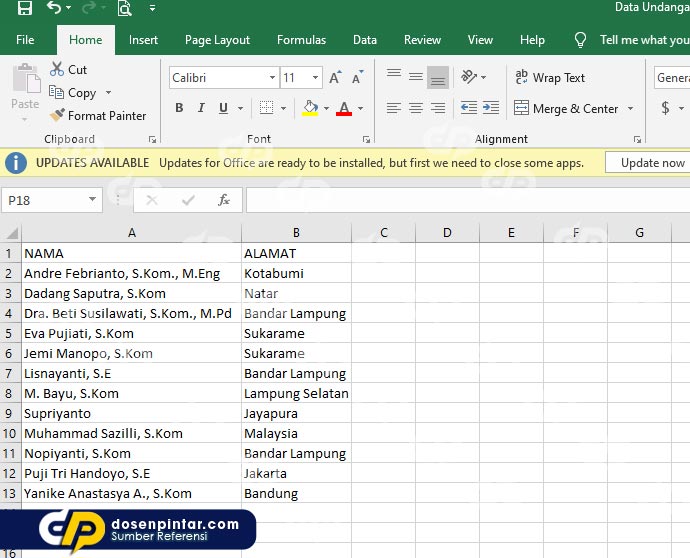Cara Membuat Label Undangan Otomatis di Word & Excel Mudah
Cara Membuat Label Undangan Otomatis di Word
Jika Anda memiliki banyak undangan yang harus dicetak, maka membuat label undangan otomatis di Word dapat membantu Anda menghemat waktu. Dengan membuat label undangan otomatis di Word, Anda tidak perlu lagi mengetik satu per satu nama dan alamat tamu undangan pada label. Berikut adalah langkah-langkah untuk membuat label undangan otomatis di Word:
1. Buka Microsoft Word dan klik menu “Mailings”.
2. Klik “Start Mail Merge” dan pilih “Labels”.
3. Pilih jenis label yang akan Anda gunakan pada “Label Options”.
4. Pilih “Select Recipients” dan pilih sumber data Anda, seperti file Excel atau Outlook Contacts.
5. Klik “Insert Merge Field” untuk menambahkan field seperti “Nama”, “Alamat”, dan sebagainya pada label.
6. Gunakan fitur “Preview Results” untuk memeriksa tampilan label undangan Anda.
7. Klik “Finish & Merge” > “Edit Individual Documents” untuk mencetak undangan otomatis di Word.
Cara Membuat Label Undangan Otomatis di Excel
Selain menggunakan Word, Anda juga dapat membuat label undangan otomatis di Excel. Dalam Excel, Anda dapat membuat tabel sederhana yang berisi data tamu undangan dan membuat label undangan otomatis berdasarkan data di tabel tersebut. Berikut adalah langkah-langkah untuk membuat label undangan otomatis di Excel:
1. Buka Microsoft Excel dan buatlah tabel yang berisi data tamu undangan Anda.
2. Beri setiap kolom tabel label yang cocok, seperti “Nama”, “Alamat”, “Kota”, dan sebagainya.
3. Di cell yang kosong, buat rumus fungsional untuk menggabungkan informasi pada kolom label. Misalnya, =A2&” “&B2&” “&C2&” “&D2&” “&E2.
4. Salin rumus pada sel yang lain untuk mengisi sel lain pada kolom buatan Anda yang baru.
5. Buka Microsoft Word dan buat dokumen baru.
6. Klik “Mailings” > “Start Mail Merge” > “Labels”.
7. Pilih jenis label yang cocok untuk dokumen Anda dan pilih “Select Recipients” dari daftar menu. Pilih tabel Excel Anda sebagai sumber data.
8. Pilih kolom dari tabel Excel Anda yang mengandung informasi yang dibutuhkan dalam label undangan.
9. Klik “Insert Merge Field” > “Address Block” untuk menambahkan address block pada label undangan.
10. Klik “Update Labels”, dan kemudian Anda akan melihat preview label undangan otomatis yang memanfaatkan data dari tabel Excel.
11. Klik “Finish & Merge” > “Edit Individual Documents” untuk mencetak undangan otomatis di Excel.
FAQ
Berikut adalah pertanyaan-pertanyaan yang sering diajukan tentang membuat label undangan otomatis di Word dan Excel:
1. Apa itu label undangan otomatis?
Label undangan otomatis adalah cara memasukkan data undangan tamu pada satu dokumen dan secara otomatis membuat label undangan tanpa perlu mengetik ulang nama dan alamat tamu undangan pada label.
2. Apakah saya perlu software khusus untuk membuat label undangan otomatis?
Tidak. Anda dapat membuat label undangan otomatis di Word dan Excel dengan menggunakan fitur bawaannya.
Berikut adalah video tutorial cara membuat label undangan otomatis di Excel:
Sekarang, Anda sudah tahu cara membuat label undangan otomatis di Word dan Excel dengan mudah. Dengan memanfaatkan fitur ini, Anda dapat menghemat waktu dan tenaga saat membuat undangan massal.
Cara Membuat Dropdown List di Excel
Cara Membuat Dropdown List di Excel
Dropdown list di Excel berguna jika Anda ingin membatasi entri informasi di sebuah cell. Dengan adanya dropdown list, Anda dapat memastikan bahwa informasi yang dimasukkan pada cell tersebut hanya sesuai dengan pilihan yang telah ditentukan. Berikut adalah langkah-langkah untuk membuat dropdown list di Excel:
1. Buka Microsoft Excel dan klik pada cell tempat dropdown list akan dibuat.
2. Klik “Data” > “Data Validation”.
3. Pilih tipe data yang akan digunakan pada dropdown list. Misalnya, pilih “List” untuk membuat daftar pilihan.
4. Di bagian “Source”, masukkan pilihan yang akan ditampilkan pada dropdown list. Misalnya, masukkan “Merah, Kuning, Hijau” jika ingin membuat dropdown list warna.
5. Klik “OK”. Dropdown list akan muncul pada cell yang dipilih, dan Anda dapat memilih salah satu pilihan yang telah ditampilkan pada dropdown list.
FAQ
Berikut adalah pertanyaan-pertanyaan yang sering diajukan tentang membuat dropdown list di Excel:
1. Apa saja tipe data yang dapat digunakan pada dropdown list?
Anda dapat menggunakan tipe data seperti angka, teks, tanggal, waktu, dan sebagainya pada dropdown list.
2. Apakah saya dapat menambahkan pilihan pada dropdown list saya?
Ya, Anda dapat menambahkan atau menghapus pilihan dari dropdown list kapan saja dengan mengedit sumber data yang telah ditentukan pada dropdown list.
Berikut adalah video tutorial cara membuat dropdown list di Excel:
Sekarang, Anda sudah tahu cara membuat dropdown list di Excel. Dengan memanfaatkan fitur ini, Anda dapat memudahkan penggunaan spreadsheet Anda dan memastikan informasi yang dimasukkan pada cell dikelompokkan dengan benar.