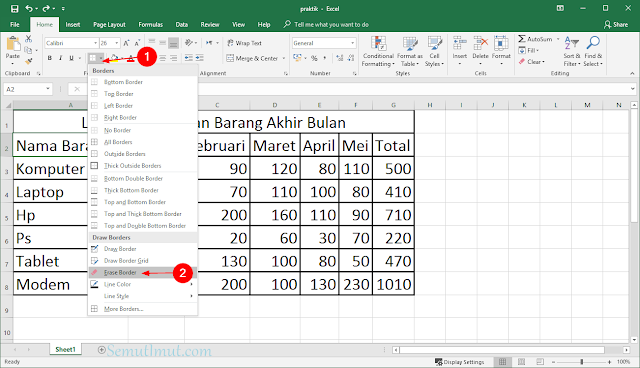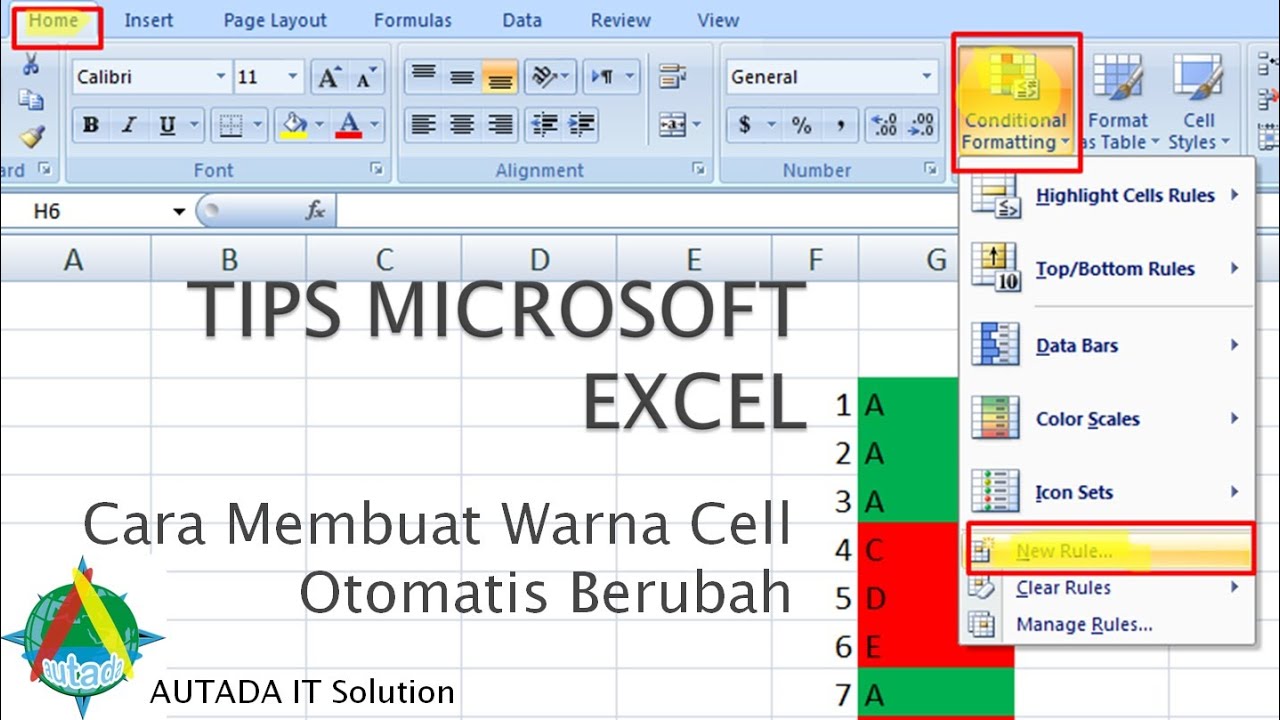Pada tutorial kali ini, akan dibahas tentang cara membuat list atau tabel di dalam Microsoft Excel yang disertai warna untuk memudahkan membaca data. Selain itu, juga akan dipelajari bagaimana mengubah warna cell secara otomatis pada Excel. Dalam tutorial ini, digunakan bahasa Indonesia dan negara Indonesia sebagai target audience.
Cara Membuat List atau Tabel di Excel Berwarna
Untuk membuat list atau tabel di Excel berwarna, langkah-langkah yang harus dilakukan adalah sebagai berikut:
1. Buatlah Tabel atau List di Excel
Pertama-tama, buatlah tabel atau list pada halaman Excel seperti biasa. Misalnya, kita akan membuat sebuah list yang berisi nama-nama buah dan harganya seperti di bawah ini:
2. Beri Warna pada Setiap Kolom
Selanjutnya, pilih kolom yang ingin diberi warna. Misalnya, kita akan memberi warna pada kolom A, B, dan C. Pilih kolom tersebut dengan cara klik pada huruf kolom di atas tabel. Kemudian, klik kanan pada pilihan tersebut dan pilih “Format Cells”.
Setelah itu, pilih tab “Fill” dan pilih warna yang diinginkan pada bagian “Background Color”. Klik “OK” untuk menyimpan perubahan.
3. Tambahkan Perintah IF pada Kolom Harga
Kita dapat menambahkan perintah IF pada kolom harga untuk memberikan warna otomatis pada harga tersebut. Misalnya, kita akan memberikan warna hijau pada harga yang lebih kecil dari 5000 dan warna merah pada harga yang lebih besar dari 5000.
Dalam contoh ini, kita akan menambahkan perintah IF pada kolom C. Klik pada sel C2 dan masukkan perintah berikut:
“`
=IF(C2<5000,"“&C2&”“,”“&C2&”“)
“`
Perintah tersebut akan memberikan warna hijau pada harga yang lebih kecil dari 5000 dan warna merah pada harga yang lebih besar dari 5000.
Cara Mengubah Warna Cell Otomatis pada Excel
Untuk mengubah warna cell otomatis pada Excel, kita dapat menggunakan perintah kondisional atau “Conditional Formatting”. Dengan perintah ini, kita dapat memberikan warna pada cell berdasarkan nilai atau persyaratan tertentu.
1. Pilih Cell yang Ingin Diubah Warna Otomatisnya
Pertama-tama, pilih cell atau sel yang ingin diubah warna otomatisnya. Misalnya, kita ingin menandai cell yang memiliki nilai angka lebih kecil dari 50 dengan warna merah.
2. Pilih “Conditional Formatting” dari Menu “Format”
Setelah memilih cell yang ingin diubah warna otomatisnya, pilih “Conditional Formatting” dari menu “Format”. Pada menu tersebut, terdapat beberapa pilihan untuk memberikan warna pada cell, seperti “Highlight Cells Rules” atau “Top/Bottom Rules”.
3. Pilih Jenis Formatting yang Diinginkan
Pada contoh ini, kita akan memilih “Highlight Cell Rules” dan kemudian pilih “Less Than” di sub-menu. Masukkan nilai 50 pada bagian “Value” dan pilih warna merah pada bagian “Format” lalu klik “OK”.
4. Selesai
Setelah itu, cell yang memiliki nilai kurang dari 50 akan ditandai dengan warna merah.
FAQ
Apa yang dimaksud dengan “Conditional Formatting” pada Excel?
“Conditional Formatting” pada Excel adalah perintah untuk memberikan format pada cell secara otomatis berdasarkan nilai atau persyaratan tertentu. Contohnya, kita dapat memberikan warna pada cell yang memiliki nilai angka lebih kecil dari 50 dengan warna merah otomatis.
Bagaimana cara membuat dropdown list dinamis di Excel?
Untuk membuat dropdown list dinamis di Excel, kita dapat menggunakan perintah “Data Validation”. Pertama-tama, buatlah sebuah list dengan nama-nama yang ingin ditampilkan pada dropdown list. Kemudian, pilih cell tempat dropdown list akan ditempatkan dan pilih “Data Validation” dari menu “Data”. Pada menu tersebut, pilih “List” pada bagian “Allow”, ketikkan referensi untuk list yang telah dibuat pada bagian “Source” dan klik “OK”. Sekarang, dropdown list dinamis telah berhasil dibuat dalam Excel.
Berikut adalah video tutorial tentang Cara Membuat Dropdown List Dinamis di Excel:
Demikian tutorial tentang cara membuat list atau tabel di Excel berwarna dan cara mengubah warna cell otomatis pada Excel. Juga terdapat FAQ tentang “Conditional Formatting” dan cara membuat dropdown list dinamis di Excel. Semoga tutorial ini membantu Anda dalam bekerja dengan Excel.
If you are looking for Cara Membuat List Disertai Warna Excel – Hongkoong you’ve visit to the right place. We have 5 Pictures about Cara Membuat List Disertai Warna Excel – Hongkoong like Mengubah warna cell otomatis pada Excel – YouTube, Cara Membuat Tabel di Excel Berwarna Otomatis (Mudah) – SemutImut and also Cara Membuat List Disertai Warna Excel – Hongkoong. Here you go:
Cara Membuat List Disertai Warna Excel – Hongkoong
hongkoong.com
Cara Membuat Daftar Pilihan Di Excel – YouTube
www.youtube.com
daftar
Cara Membuat List Disertai Warna Excel – Dehaliyah
dehaliyah.com
Mengubah Warna Cell Otomatis Pada Excel – YouTube
www.youtube.com
mengubah otomatis
Cara Membuat Tabel Di Excel Berwarna Otomatis (Mudah) – SemutImut
www.semutimut.com
tabel excel berwarna otomatis kamu freeze atur seperti nah tampilan mempercantik komputer
Mengubah warna cell otomatis pada excel. Mengubah otomatis. Cara membuat list disertai warna excel – hongkoong