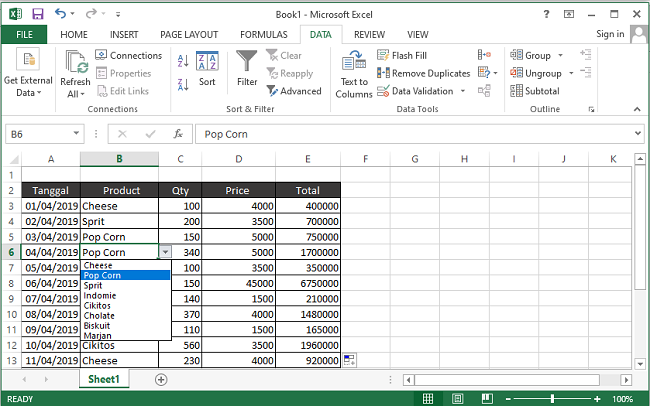Cara Membuat Drop Down List di Microsoft Excel
Microsoft Excel adalah salah satu program pengolah data yang paling populer di seluruh dunia. Salah satu kegunaan Excel adalah untuk membuat tabel, daftar, dan formulir secara mudah dan cepat. Ada banyak fitur yang disediakan oleh Excel, salah satunya adalah drop down list.
Apa itu drop down list?
Drop down list adalah fitur Excel yang memungkinkan untuk memilih salah satu opsi dari daftar yang tersedia. Ketika sebuah sel dipilih, daftar opsi kemudian muncul secara otomatis, sehingga memudahkan untuk memilih opsi yang diinginkan tanpa harus mengetikkan teks sendiri.
Bagaimana cara membuat drop down list di Excel?
Terdapat dua cara untuk membuat drop down list di Excel, yaitu menggunakan fitur Data Validation atau menggunakan fitur Combo Box.
Membuat drop down list dengan Data Validation
1. Siapkan tabel atau daftar yang ingin dijadikan sebagai opsi di Excel.
2. Pilih sel atau kolom yang ingin diberi drop down list.
3. Klik tab Data di Excel, kemudian pilih Data Validation.
4. Pilih Allow: List pada pengaturan Data Validation.
5. Masukkan sumber data pada Source, yaitu rentang sel yang berisi data atau daftar opsi yang ingin digunakan untuk drop down list.
6. Klik OK untuk menyimpan pengaturan.
Membuat drop down list dengan Combo Box
1. Klik tab Developer di Excel.
2. Klik Insert di grup Controls, kemudian pilih Combo Box.
3. Letakkan Combo Box dalam sel yang diinginkan.
4. Klik kanan pada Combo Box yang telah ditempatkan, kemudian buka Properties.
5. Pada bagian ListFillRange, masukkan rentang sel yang berisi data atau daftar opsi yang ingin digunakan untuk drop down list.
6. Klik OK untuk menyimpan pengaturan.
Dua cara di atas sama-sama efektif untuk membuat drop down list di Excel. Pilihan antara menggunakan Data Validation atau Combo Box tergantung pada kebutuhan dan preferensi pengguna.
FAQ
Q: Apa kegunaan dari drop down list di Excel?
A: Drop down list di Excel memudahkan untuk memilih salah satu opsi dari daftar yang tersedia, sehingga menghemat waktu dan meminimalkan kesalahan pengetikan.
Q: Bisakah saya menambahkan opsi baru pada drop down list setelah drop down list telah dibuat?
A: Ya, pengguna dapat menambahkan opsi baru ke dalam daftar yang telah digunakan sebagai sumber data drop down list, dan opsi baru tersebut akan muncul secara otomatis pada drop down list yang telah dibuat.
Video Tutorial
Berikut adalah video tutorial cara membuat drop down list di Microsoft Excel yang dapat membantu memvisualisasikan proses pembuatan.
Membuat ToDo List di Excel
ToDo List adalah daftar tugas yang harus dilakukan setiap hari. Dengan menggunakan Excel, kita dapat dengan mudah membuat dan mengatur ToDo List sesuai dengan kebutuhan kita. Cara untuk membuat ToDo List di Excel juga sangat mudah dan sederhana, bahkan untuk pemula sekalipun.
Apa itu ToDo List?
ToDo List adalah daftar tugas yang harus dikerjakan dalam waktu tertentu. Daftar ini dapat dibuat untuk berbagai keperluan, seperti tugas pekerjaan, kuliah, atau bahkan tugas rumah tangga.
Bagaimana cara membuat ToDo List di Excel?
Membuat ToDo List di Excel sangat mudah dan sederhana, berikut langkah-langkahnya:
1. Siapkan tabel atau daftar tugas yang ingin dikerjakan di Excel.
2. Pilih sel yang akan digunakan sebagai header.
3. Ketikkan teks “ToDo List” pada sel tersebut.
4. Pilih sel di bawah header dan ketikkan judul tugas yang harus dikerjakan.
5. Pilih sel di bawah judul tugas dan ketikkan deadline atau batas waktu penyelesaian tugas.
6. Ulangi langkah nomor 4 dan 5 untuk membuat baris tugas baru.
7. Jika diperlukan, dapat tambahkan kolom tambahan untuk menandai tugas yang telah selesai.
Dalam membuat ToDo List, kita juga bisa menambahkan progress bar untuk memonitoring kemajuan tugas yang sedang dikerjakan. Berikut langkah-langkahnya:
1. Pilih sel di samping kolom deadline atau batas waktu penyelesaian tugas.
2. Klik tab Insert pada Excel, kemudian klik Shapes.
3. Pilih kotak atau rectangle shape, atau shape yang lain yang diinginkan.
4. Buat kotak tersebut dengan mengklik dan menyeret mouse.
5. Klik kanan kotak yang telah dibuat, kemudian buka Properties.
6. Tambahkan formula untuk menampilkan progress bar dengan cara memilih Value dan mengetikkan formula “=X/Y”, di mana X adalah jumlah tugas yang telah selesai, dan Y adalah jumlah tugas keseluruhan.
7. Klik OK untuk menyimpan pengaturan.
FAQ
Q: Apa kegunaan dari ToDo List di Excel?
A: ToDo List di Excel digunakan untuk memudahkan mengorganisir tugas-tugas yang harus dikerjakan dalam satu daftar yang terstruktur dan mudah diatur.
Q: Bisakah saya menandai tugas yang telah selesai pada ToDo List di Excel?
A: Ya, kita dapat menambahkan kolom tambahan pada tabel ToDo List untuk menandai tugas yang telah selesai. Misalnya, dengan menambahkan kolom “Status” dan menyediakan opsi “Selesai” untuk menandakan bahwa tugas tersebut telah dilakukan.
Video Tutorial
Berikut adalah video tutorial cara membuat ToDo List di Excel dengan progress bar yang dapat membantu memvisualisasikan proses pembuatan.
Kesimpulan
Excel adalah program pengolah data yang sangat kuat dan berguna bagi kita untuk mengelola dan mengatur data secara efektif. Drop down list dan ToDo List adalah contoh dari fitur yang ada di Excel dan dapat membantu memudahkan pengguna dalam mengelola data dan daftar tugas. Dengan menggunakan fitur-fitur tersebut, pengguna dapat menghemat waktu serta meminimalkan kesalahan pengetikan dalam penggunaan Excel. Untuk itu, penting bagi pengguna Excel untuk melakukan eksplorasi dan belajar cara menggunakan fitur-fitur tersebut untuk mendapatkan manfaat maksimal dari program pengolah data ini.
If you are searching about Cara Membuat ToDo List di Excel + Progress Bar – KiatExcel.com you’ve came to the right web. We have 5 Pics about Cara Membuat ToDo List di Excel + Progress Bar – KiatExcel.com like Cara Membuat Drop Down List di Excel – Suara Bekaci, Cara Membuat ToDo List di Excel + Progress Bar – KiatExcel.com and also Cara Membuat Drop Down List di Excel – Suara Bekaci. Read more:
Cara Membuat ToDo List Di Excel + Progress Bar – KiatExcel.com
kiatexcel.com
menambahkan checkbox fungsi memanfaatkan dropdown cukup
Cara Buat Drop Down List Di Microsoft Excel 2016 – YouTube
www.youtube.com
[Tutorial] Cara Membuat Koma Otomatis Di Excel | Beserta Gambar
promotionalicecreammakermusso.blogspot.com
otomatis koma beserta
Cara Membuat Option Di Excel – Caribes.net
caribes.net
Cara Membuat Drop Down List Di Excel – Suara Bekaci
bekaci.suara.com
concat menggabungkan
Cara membuat todo list di excel + progress bar. Cara membuat drop down list di excel. [tutorial] cara membuat koma otomatis di excel


![[Tutorial] Cara Membuat Koma Otomatis Di Excel | Beserta Gambar](http://kiatexcel.com/wp-content/uploads/2018/05/cara-membuat-drop-down-list-di-excel-kiatexcel.jpg)