Excel adalah salah satu software perangkat lunak yang sangat sering digunakan di berbagai bidang pekerjaan di Indonesia. Seperti yang kita ketahui, Microsoft Excel merupakan software pengolah data yang dapat membantu kita untuk melakukan penghitungan, analisis, hingga membuat grafik dari data yang dimiliki. Namun, masih banyak orang yang belum memahami fitur-fitur yang ada di dalam Microsoft Excel. Salah satu fitur yang sangat berguna dalam pengolahan data di Excel adalah daftar pilihan. Dalam artikel ini, kita akan membahas cara membuat daftar pilihan di Excel secara lengkap dan mudah.
Cara Membuat Daftar Pilihan di Excel
Sebelumnya, pastikan dulu bahwa Anda sudah memiliki data yang ingin dijadikan sebagai pilihan. Misalnya, data tentang daftar produk, daftar kota, atau data-data lainnya. Setelah itu, ikuti langkah-langkah berikut ini:
- Buat sebuah file baru di Excel dan buka lembar kerjanya.
- Buatlah sebuah kolom di mana akan dijadikan sebagai tempat untuk menampilkan daftar pilihan. Kolom tersebut bisa di samping kolom data atau di bawahnya. Misalnya, kolom A dijadikan sebagai tempat untuk menampilkan daftar pilihan, sementara kolom B digunakan untuk menampilkan data produk.
- Pada kolom A, tuliskan judul dari daftar pilihan. Misalnya, “Daftar Produk”.
- Klik pada sel di samping judul daftar pilihan, di mana akan dijadikan sebagai tempat untuk menampilkan pilihan-pilihan data. Misalnya, klik pada sel A2.
- Pilihlah tab “Data” pada menu Excel, lalu klik pada opsi “Validasi Data”.
- Pada jendela “Validasi Data”, pilihlah opsi “Daftar” pada bagian “Beri Validasi Kedua”.
- Kemudian, pada bagian “Sumber”, tuliskan nama rentang data yang ingin dijadikan sebagai pilihan. Misalnya, jika data produk berada pada kolom B dan terletak pada baris ke-2 hingga ke-7, maka tuliskan “=$B$2:$B$7” pada bagian “Sumber”.
- Klik pada tombol “OK” untuk menyimpan pengaturan.
- Setelah itu, coba klik pada sel yang telah dijadikan sebagai tempat untuk menampilkan pilihan-pilihan data. Anda akan mendapati bahwa Excel telah menampilkan daftar pilihan yang telah Anda buat.
Demikianlah cara mudah membuat daftar pilihan di Excel. Dengan adanya daftar pilihan, kita bisa lebih mudah melakukan analisis data dan mencegah terjadinya kesalahan dalam menginput data.
Cara Membuat Tabel di Excel
Selain daftar pilihan, membuat tabel juga sangat berguna dalam pengolahan data di Excel. Membuat tabel di Excel dapat membantu Anda untuk memudahkan penganalisaan data dan memperlihatkan informasi secara visual. Berikut ini cara membuat tabel di excel secara mudah.
- Buatlah sebuah file baru di Excel dan buka lembar kerjanya.
- Pada kolom pertama, tuliskanlah judul atau label yang akan menjadi batasan pada tabel. Misalnya, jika Anda ingin membuat tabel data produk, maka kolom pertama bisa diisi dengan label seperti “Nama Produk”, “Harga Produk”, atau yang lainnya.
- Pada kolom kedua dan seterusnya, masukkanlah data yang sesuai dengan label yang telah Anda tuliskan pada kolom pertama. Misalnya, pada kolom “Nama Produk”, kita bisa memasukkan data nama produk seperti “Handphone Samsung”, “Baju Adidas”, dan lainnya.
- Setelah data telah terisi pada kolom pertama dan kedua, blok sel yang berisi seluruh data.
- Pilih tab “Insert” pada menu Excel, lalu klik pada opsi “Tabel”.
- Pada jendela “Tabel”, pastikan bahwa “Rentang Tabel” yang terdeteksi sudah benar, dan centang opsi “Tabel Barang Baru” pada bagian bawah.
- Klik pada tombol “OK” untuk menyimpan tabel baru yang telah Anda buat.
- Secara otomatis, Excel akan menampilkan tabel baru yang telah Anda buat pada lembar kerjanya.
Demikianlah cara mudah membuat tabel di Excel. Dengan adanya tabel, kita bisa lebih mudah melakukan analisis data dan mencegah terjadinya kesalahan dalam menginput data.
Cara Membuat Database di Excel
Salah satu kegunaan Excel adalah sebagai database. Dalam pengolahan data, seringkali kita membutuhkan database yang dapat membantu kita untuk menyimpan, mengedit, dan menampilkan data secara mudah dan terstruktur. Berikut ini adalah cara membuat database di Microsoft Excel dengan mudah.
- Buka Microsoft Excel dan buat lembar kerja baru.
- Di kolom pertama, tuliskanlah label judul yang akan digunakan untuk menentukan kategori dari data yang akan dimasukkan ke dalam database tersebut.
- Di kolom kedua dan seterusnya, masukkanlah data yang sesuai dengan kategori yang telah Anda tuliskan pada kolom pertama.
- Setelah semua data telah terisi pada kolom pertama dan kedua, blok sel yang berisi seluruh data.
- Pilihlah tab “Data” pada menu Excel, lalu klik pada opsi “Filter”.
- Setelah itu, Excel akan menampilkan filter pilihan pada setiap sel pada kolom kedua dan seterusnya.
- Klik pada filter pilihan pada salah satu kolom, lalu pilihlah opsi yang diinginkan. Misalnya, jika Anda ingin menyaring data berdasarkan harga yang lebih dari 500 ribu, maka bisa memilih opsi “lebih besar dari” dan memasukkan angka 500000.
- Excel akan secara otomatis menyaring data Anda berdasarkan kategori dan kriteria yang telah Anda pilih.
Demikianlah cara mudah membuat database di Excel. Dengan adanya database, kita bisa lebih mudah menyimpan, mengedit, dan menampilkan data secara terstruktur dan terorganisir.
FAQ
Apa fungsi dari daftar pilihan di Excel?
Daftar pilihan merupakan salah satu fitur di Excel yang berguna untuk membatasi jenis-jenis data yang bisa dimasukkan ke dalam sebuah sel. Dengan menggunakan daftar pilihan, kita dapat menentukan opsi atau pilihan yang hanya dapat dipilih dari data yang telah disediakan.
Apa perbedaan antara tabel dan database di Excel?
Perbedaan antara tabel dan database di Excel terletak pada cara penyimpanan dan penggunaannya. Tabel pada dasarnya adalah kumpulan data yang dijadikan satu dalam sebuah tampilan yang terstruktur. Sementara database merupakan kumpulan tabel yang sangat banyak dan terorganisir dengan baik. Database digunakan untuk menyimpan dan mengakses data yang terstruktur, sedangkan tabel digunakan untuk memvisualisasikan data secara mudah.
Video Tutorial: Cara Membuat Daftar Pilihan di Excel
If you are searching about CARA MEMBUAT APLIKASI EXCEL – YouTube you’ve visit to the right page. We have 5 Pics about CARA MEMBUAT APLIKASI EXCEL – YouTube like Cara Membuat Daftar Pilihan di Excel – YouTube, Cara Membuat Database di Excel dengan Mudah dan Cepat – Trik/Tips and also Cara Membuat Tabel di Excel Berwarna Otomatis (Mudah) – SemutImut. Read more:
CARA MEMBUAT APLIKASI EXCEL – YouTube
www.youtube.com
dropdown
Cara Membuat Database Di Excel Dengan Mudah Dan Cepat – Trik/Tips
www.amalankomputer.com
mudah cepat langkah menambahkan sebenarnya penting yakni access
Cara Membuat Tabel Di Excel Berwarna Otomatis (Mudah) – SemutImut
www.semutimut.com
tabel membuat warna otomatis berwarna memberi menambah mudah baris kolom bawah angka seret akhir
Cara Membuat Daftar Pilihan Di Excel – YouTube
www.youtube.com
daftar
[Panduan Lengkap] Cara Membuat Pilihan Di Excel | Dengan Gambar
lighthandcutcrystal.blogspot.com
membuat pilihan excel panduan
Membuat pilihan excel panduan. [panduan lengkap] cara membuat pilihan di excel. Cara membuat aplikasi excel

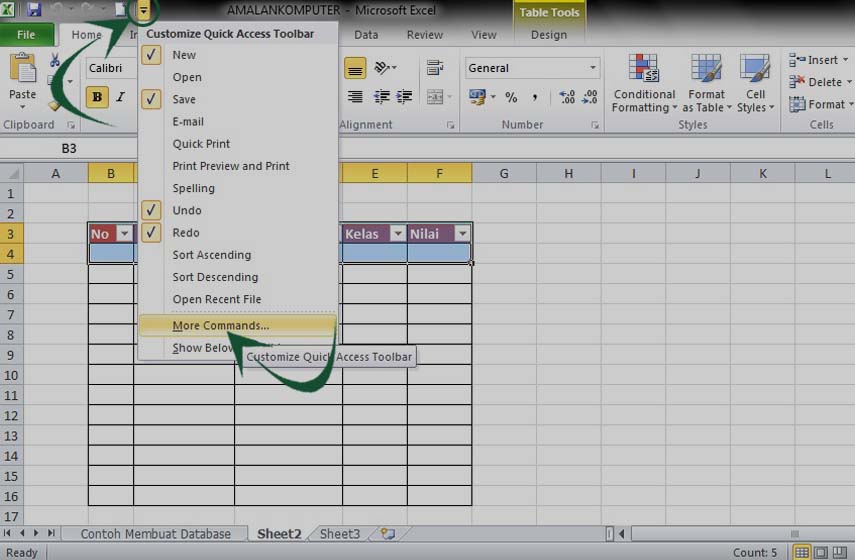
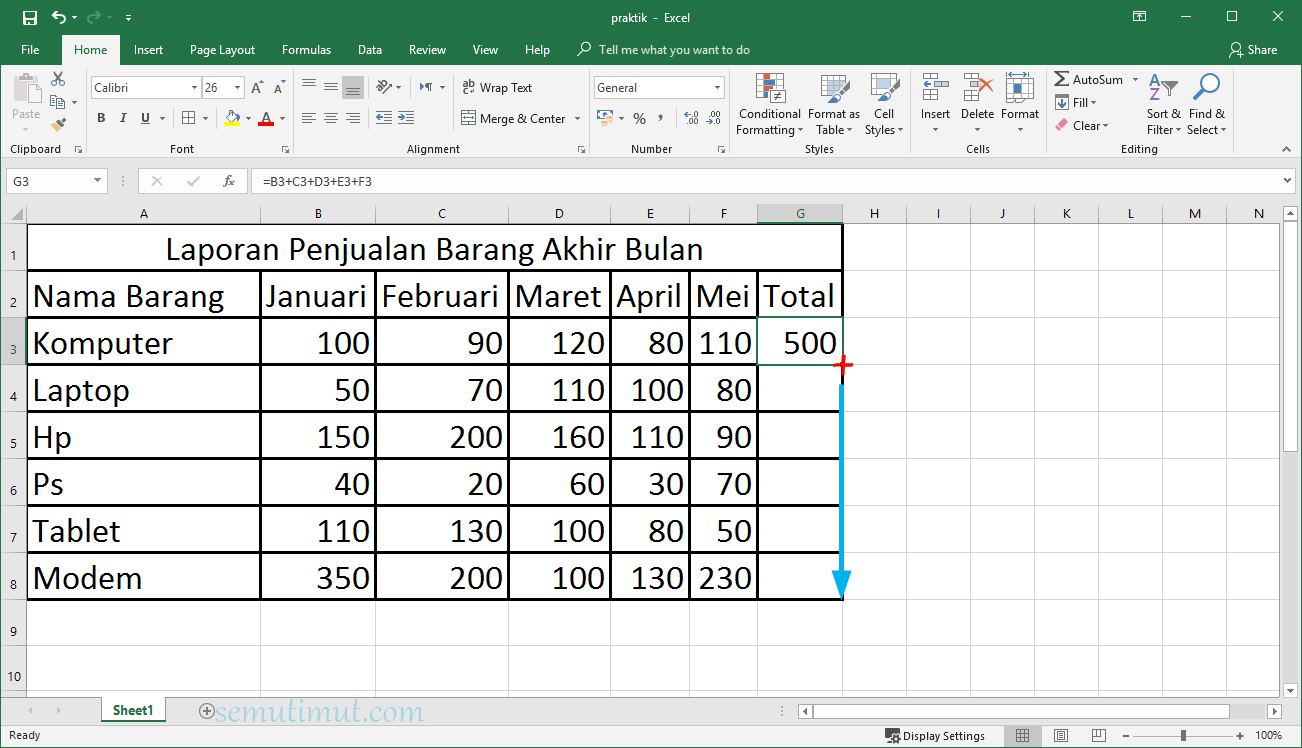

![[Panduan Lengkap] Cara Membuat Pilihan Di Excel | Dengan Gambar](https://i.ytimg.com/vi/GyIErpzmJHU/maxresdefault.jpg)