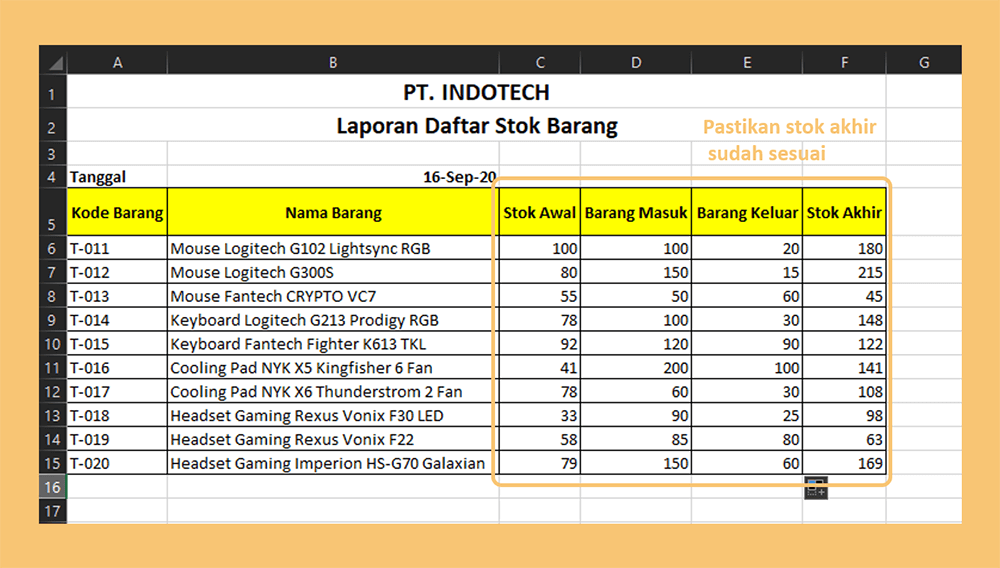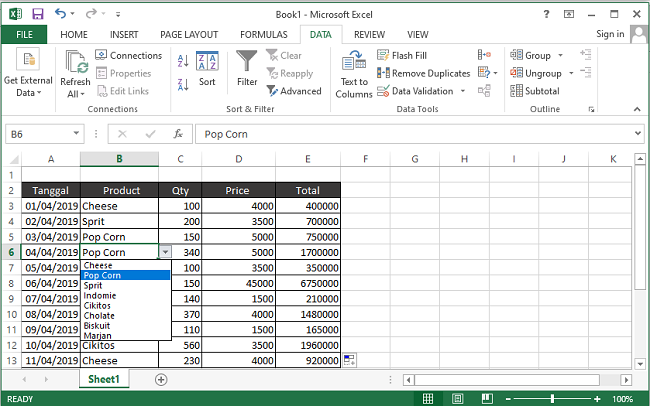Excel merupakan salah satu software yang umum digunakan dalam bisnis maupun dalam kegiatan sehari-hari untuk mengorganisasi data, membuat tabel, dan melakukan analisis data. Namun, terkadang pengguna Excel masih bingung dalam menggunakannya, salah satunya adalah dalam membuat list box.
Fungsi dan Cara Membuat List Box Dalam Excel
List box pada Excel digunakan untuk membuat daftar pilihan. List box ini akan terhubung dengan sel Excel, sehingga ketika salah satu pilihan di list box dipilih, maka nilai yang dihubungkan dengan pilihan tersebut akan terpilih dalam sel Excel.
Untuk membuat list box pada Excel, berikut adalah langkah-langkahnya:
- Klik tab Developer pada ribbon bar Excel.
- Pilih Insert dan klik List Box.
- Klik pada cell dimana list box akan ditempatkan.
- Klik kanan pada list box dan pilih Format Control.
- Pada tab Control, atur Input range menjadi sel yang berisi daftar pilihan, dan Cell link menjadi sel yang akan terhubung dengan list box.
- Klik OK.
Jika langkah tersebut diikuti dengan benar, maka list box pada Excel sudah berhasil dibuat.
Contoh Database Toko Baju
Excel dapat digunakan untuk membuat database, salah satu contohnya adalah database toko baju. Database ini dapat digunakan untuk menyimpan informasi mengenai stok barang, harga, jenis baju, dan lain-lain.
Dalam contoh ini, terdapat beberapa fitur pada Excel yang digunakan, antara lain:
- Format nilai pada kolom Harga menggunakan format keuangan.
- Fitur filter digunakan untuk mempermudah pencarian data.
- Public function digunakan untuk menghitung jumlah stok barang yang tersisa.
Dalam database toko baju ini, terdapat beberapa hal yang perlu diperhatikan, antara lain:
- Setiap barang memiliki kode unik yang memudahkan dalam pencarian dan pemasukan data.
- Barang yang sudah terjual akan ditandai dengan warna merah pada kolom Stok, sehingga memudahkan pengguna untuk mengetahui barang yang telah terjual.
- Public function pada kolom Stok Barang telah dikustomisasi untuk memberikan informasi jumlah stok barang yang tersedia. Function ini memerlukan dua buah argumen, yaitu jumlah stok awal dan jumlah barang yang telah terjual. Function ini dapat dipanggil melalui sel lain pada worksheet.
Contoh Soal Tes Excel Masuk Kerja
Excel sering digunakan dalam kegiatan bisnis, sehingga kemampuan dalam mengoperasikan Excel menjadi keuntungan dalam dunia kerja. Terkadang, perusahaan akan melakukan tes Excel sebagai syarat dalam penerimaan karyawan. Berikut adalah contoh soal tes Excel yang dapat digunakan sebagai referensi:
- Buatlah list box pada sel A1 yang berisi daftar pilihan Jenis Kelamin (Laki-laki, Perempuan, Tidak Dijawab). List box ini akan terhubung dengan sel B1, sehingga ketika salah satu pilihan di list box dipilih, maka nilai yang dihubungkan dengan pilihan tersebut (Laki-laki = 1, Perempuan = 2, Tidak Dijawab = 3) akan terpilih dalam sel B1.
- Hitunglah nilai rata-rata dari deret angka pada sel A1:A10.
Jawaban:
-
- Klik tab Developer pada ribbon bar Excel.
- Pilih Insert dan klik List Box.
- Klik pada cell A1.
- Klik kanan pada list box dan pilih Format Control.
- Pada tab Control, atur Input range menjadi Laki-laki,Perempuan,Tidak Dijawab, dan Cell link menjadi B1.
- Klik OK.
- Gunakan formula =AVERAGE(A1:A10) pada sel B2 untuk menghitung rata-rata.
Cara Membuat Dropdown List di Excel dengan Mudah
Dropdown list pada Excel dapat digunakan untuk memudahkan pengguna dalam memilih pilihan. Sebagai contoh, dropdown list dapat digunakan pada kolom jenis produk pada database untuk memilih jenis produk yang tersedia secara cepat.
Untuk membuat dropdown list pada Excel, berikut adalah langkah-langkahnya:
- Klik pada sel dimana dropdown list akan ditempatkan.
- Pilih tab Data pada ribbon bar Excel.
- Klik pada Validation pada grup Data Tools.
- Pada Allow, pilih List.
- Pada Source, masukkan daftar pilihan yang dipisahkan dengan tanda koma.
- Klik OK.
Dalam pembuatan dropdown list, perlu diperhatikan hal-hal berikut:
- Daftar pilihan yang digunakan harus dipisahkan dengan tanda koma.
- Daftar pilihan yang digunakan dapat berasal dari sel Excel yang lain, sehingga perlu memperhatikan lokasi sel.
- Kolom pada worksheet yang digunakan untuk dropdown list harus memiliki header yang jelas.
FAQ
1. Apa itu Excel?
Excel merupakan software aplikasi pengolah angka dan data yang umum digunakan dalam bisnis maupun kegiatan sehari-hari. Excel dapat digunakan untuk mengelola data, membuat tabel, dan melakukan analisis data.
2. Bagaimana cara membuat list box pada Excel?
Untuk membuat list box pada Excel, langkah-langkah yang perlu dilakukan adalah:
- Klik tab Developer pada ribbon bar Excel.
- Pilih Insert dan klik List Box.
- Klik pada cell dimana list box akan ditempatkan.
- Klik kanan pada list box dan pilih Format Control.
- Pada tab Control, atur Input range menjadi sel yang berisi daftar pilihan, dan Cell link menjadi sel yang akan terhubung dengan list box.
- Klik OK.
Jika langkah tersebut diikuti dengan benar, maka list box pada Excel sudah berhasil dibuat.
Video Tutorial: Cara Membuat Daftar Pilihan di Excel
Berikut adalah video tutorial mengenai cara membuat daftar pilihan (dropdown list) di Excel:
If you are looking for Cara Membuat Daftar Pilihan di Excel – YouTube you’ve visit to the right page. We have 5 Pictures about Cara Membuat Daftar Pilihan di Excel – YouTube like Cara Membuat Dropdown List di Excel dengan Mudah – GITGETS, Cara Membuat Daftar Pilihan di Excel – YouTube and also Cara Membuat Daftar Pilihan di Excel – YouTube. Here you go:
Cara Membuat Daftar Pilihan Di Excel – YouTube
www.youtube.com
daftar
Contoh Database Toko Baju – Perangkat Sekolah
perangkatsekolah.net
baju penjualan stok leskompi akhir
Fungsi Dan Cara Membuat List Box Dalam Excel – ADH-EXCEL.COM Tutorial
www.adh-excel.com
fungsi diatas
Cara Membuat Dropdown List Di Excel Dengan Mudah – GITGETS
gitgets.com
excel membuat dropdown
Contoh Soal Tes Excel Masuk Kerja – Contoh Soal Terbaru
www.shareitnow.me
soal barang laporan stok gudang
Soal barang laporan stok gudang. Fungsi dan cara membuat list box dalam excel. Baju penjualan stok leskompi akhir