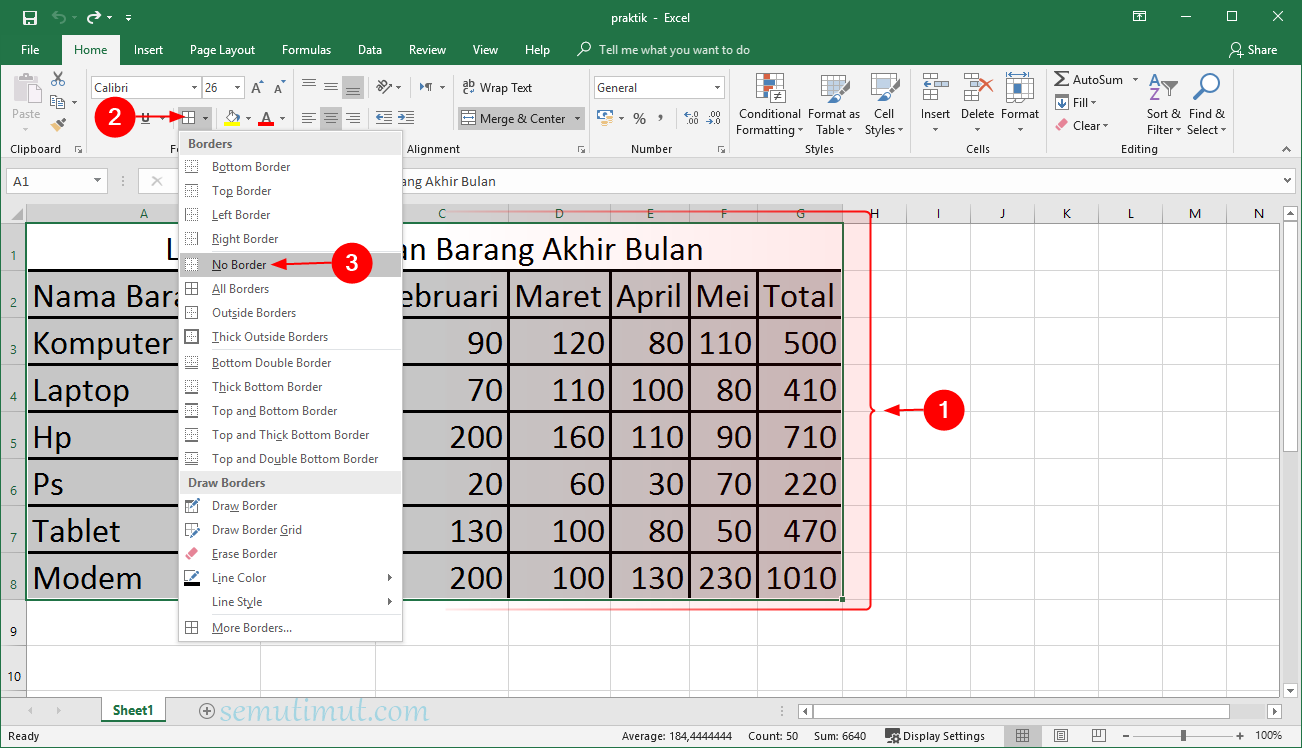Microsoft Excel adalah program spreadsheet yang sangat populer di kalangan pekerja kantoran dan para pengguna komputer. Salah satu fitur utama dari Excel adalah kemampuan untuk membuat tabel dengan mudah, yang bisa sangat berguna untuk mengatur dan menganalisis data. Dalam artikel ini, kami akan membahas cara membuat tabel di Excel dengan mudah dan memberikan tips tentang cara membuat tabel menjadi lebih menarik dan informatif.
Cara Membuat Tabel di Excel
Langkah-langkah untuk membuat tabel di Excel sangatlah mudah. Berikut adalah panduan langkah-demi-langkah:
- Buka program Excel dan pilih lembar kerja baru
- Pilih sel di sudut kiri atas tempat Anda ingin tabel dimulai
- Klik tombol “Tabel” di bagian atas layar atau gunakan pintasan keyboard “Ctrl + T”
- Pilih format tabel yang ingin Anda gunakan di “Gaya Tabel” (misalnya, “Tabel 2” atau “Tabel 3”)
- Periksa apakah kotak “Header Kolom” sudah dicentang jika data yang Anda masukkan memiliki judul kolom
- Masukkan data ke dalam tabel
- Setelah selesai, klik tombol “Ok” di bagian bawah jendela “Buat Tabel”
Selamat! Anda telah berhasil membuat tabel di Excel. Bagaimanapun, Anda mungkin ingin menyesuaikan tabel Anda lebih lanjut untuk membuatnya lebih mudah dibaca dan menarik.
Cara Menyesuaikan Tabel di Excel
Salah satu keuntungan dari Excel adalah kemampuan untuk menyesuaikan tabel dengan mudah. Berikut adalah beberapa cara yang dapat Anda gunakan untuk membuat tabel Anda lebih menarik:
Menambahkan Warna ke Tabel
Secara default, tabel di Excel biasanya memiliki tampilan yang datar dan monoton. Anda dapat menambahkan warna ke tabel Anda untuk membuatnya lebih menarik dan mudah dibaca. Berikut adalah cara menambahkan warna ke tabel:
- Pilih sel atau seluruh tabel yang ingin Anda tambahkan warna
- Gunakan tombol “Isi Warna” di bagian atas layar untuk memilih warna yang Anda inginkan
Anda juga dapat menggunakan warna untuk membedakan data yang berbeda dan membuatnya lebih mudah dibaca dan dipahami.
Menambahkan Batas ke Tabel
Anda juga dapat menambahkan batas ke tabel Anda agar lebih mudah dibedakan antara satu sel dan yang lainnya. Berikut adalah cara menambahkan batas ke tabel:
- Pilih sel atau seluruh tabel yang ingin Anda tambahkan batas
- Gunakan tombol “Batas” di bagian atas layar untuk memilih jenis batas yang Anda inginkan
Batas umumnya digunakan untuk membuat tabel lebih mudah dibaca dan memberikan struktur visual yang jelas.
Menggabungkan Sel
Anda juga dapat menggabungkan sel di dalam tabel untuk membuatnya lebih mudah dibaca dan dipahami. Berikut adalah cara menggabungkan sel di Excel:
- Pilih sel atau sel-sel yang ingin Anda gabungkan
- Klik kanan pada sel pilihan dan klik “Gabung Sel”
Dengan menggabungkan sel, Anda dapat membuat data tertentu lebih menonjol atau membuat tabel terlihat lebih teratur.
FAQ
Pertanyaan 1: Bagaimana cara menambahkan grafik ke tabel Excel?
Anda dapat menambahkan grafik ke tabel Excel dengan mudah, dengan mengikuti langkah-langkah berikut:
- Pilih sel atau seluruh tabel yang akan dipakai sebagai sumber data
- Klik tombol “Grafik” di bagian atas layar atau gunakan pintasan keyboard “F11”
- Pilih jenis grafik yang Anda inginkan dari daftar
Setelah itu, Excel akan membuat grafik baru yang akan ditampilkan di atas tabel Anda. Anda dapat menyesuaikan grafik Anda lebih lanjut dengan memodifikasi tata letak, gaya dan informasi yang ditampilkan pada label.
Pertanyaan 2: Bagaimana cara menambahkan video Youtube ke tabel Excel?
Anda dapat menambahkan video Youtube ke tabel Excel dengan menambahkannya sebagai hyperlink. Berikut adalah caranya:
- Salin tautan video Youtube yang ingin Anda tambahkan
- Pilih sel di dalam tabel di mana Anda ingin menambahkan hyperlink
- Ketikkan teks yang ingin Anda jadikan sebagai hyperlink, misalnya “Lihat Video”
- Pilih kata tersebut dengan klik pada selnya
- Klik tombol “Hyperlink” di bagian atas layar atau gunakan pintasan keyboard “Ctrl + K”
- Paste tautan video Youtube ke dalam kotak “Alamat” dan klik “Ok”
Selanjutnya, hyperlink akan muncul di dalam sel tabel yang Anda pilih, yang bisa diakses saat diklik.
Contoh Video Youtube
Kesimpulan
Sekarang Anda telah mengetahui cara membuat tabel di Excel dan menyesuaikannya dengan warna, batas, dan penggabungan sel. Tabel yang menarik dan informatif dapat membantu Anda mengorganisir dan menganalisis data dengan lebih efektif, sehingga menghemat waktu dan meningkatkan produktivitas Anda. Selain itu, Anda juga telah mempelajari cara menambahkan grafik dan hyperlink ke dalam tabel Anda. Segera praktikkan dengan membuat tabel Anda sendiri dan jangan lupa untuk menyesuaikannya.
If you are looking for Membuat 2 Tabel Sekaligus Dalam Excel Nan Punya – Mobile Legends you’ve visit to the right page. We have 5 Pictures about Membuat 2 Tabel Sekaligus Dalam Excel Nan Punya – Mobile Legends like Membuat 2 Tabel Sekaligus Dalam Excel Nan Punya – Mobile Legends, Cara Membuat Tabel di Excel Berwarna Otomatis (Mudah) – SemutImut and also Cara Membuat Tabel Tanpa Garis Vertikal – Image Sites. Here it is:
Membuat 2 Tabel Sekaligus Dalam Excel Nan Punya – Mobile Legends
mobillegends.net
Cara Membuat Tabel Di Excel Berwarna Otomatis (Mudah) – SemutImut
www.semutimut.com
tabel berwarna otomatis atur filter mempercantik tampilan nah tertentu
Cara Membuat Lis Motor – Kumpulan Tips
mudahsaja.my.id
Cara Membuat Tabel Tanpa Garis Vertikal – Image Sites
b3.2020.datenspuren.de
Cara Membuat Tabel Di Excel Berwarna Otomatis (Mudah) – SemutImut
www.semutimut.com
excel tabel kolom otomatis berwarna memberi menambah kerja baris kanan mewarnai kamu angka semutimut kuning memilih sini kemudian garis
Tabel berwarna otomatis atur filter mempercantik tampilan nah tertentu. Cara membuat tabel di excel berwarna otomatis (mudah). Cara membuat tabel tanpa garis vertikal