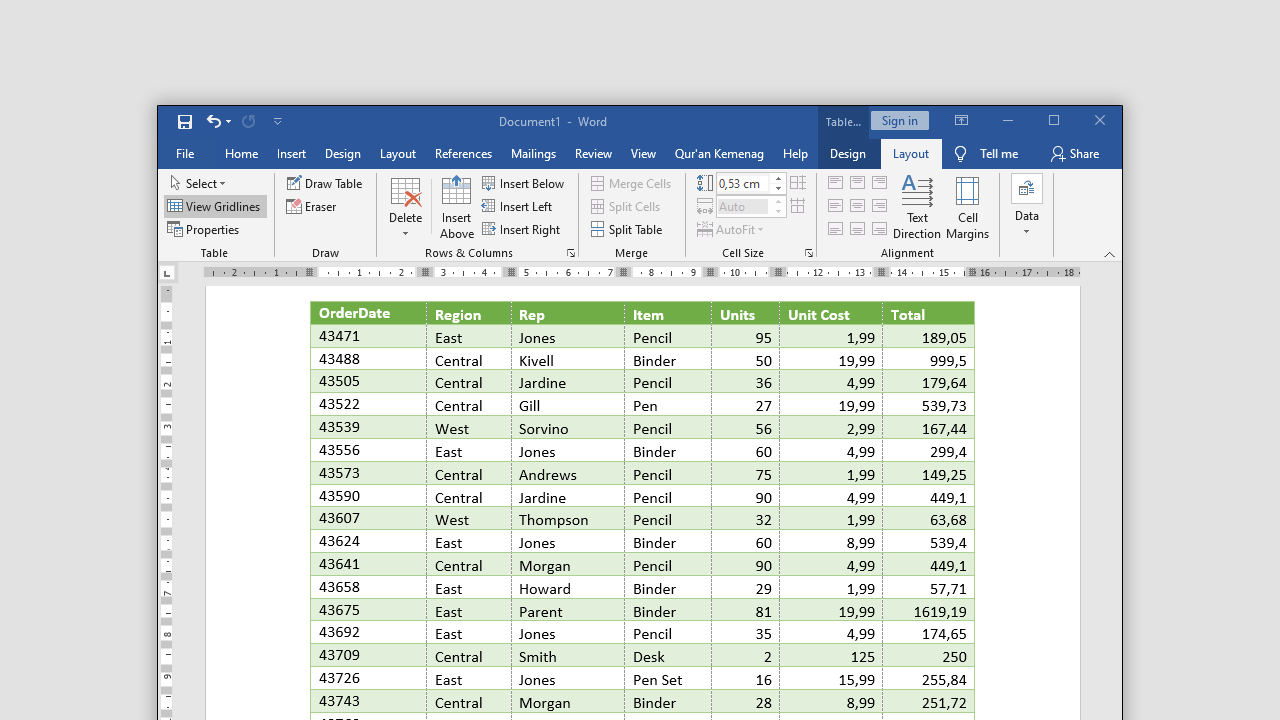Microsoft Excel dan Microsoft Word adalah dua aplikasi produktivitas yang sangat berguna dalam pekerjaan kantor. Excel digunakan untuk mengelola data dan melakukan analisis numerik, sedangkan Word digunakan untuk membuat dokumen teks seperti surat, laporan, dan karya tulis ilmiah. Namun, seringkali kita perlu mengintegrasikan data dari Excel ke Word, atau sebaliknya. Pada artikel ini, kita akan membahas beberapa cara untuk mengkonversi table Excel ke Word dan sebaliknya.
Cara Mengkonversi Excel ke Word
Ada beberapa cara untuk mengkonversi data dari Excel ke Word, baik secara offline maupun online. Berikut adalah beberapa cara yang bisa Anda coba:
1. Gunakan Copy-Paste
Cara yang paling mudah dan cepat adalah dengan melakukan copy-paste. Caranya, buka file Excel dan pilih tabel yang ingin Anda konversi ke Word. Lalu, tekan Ctrl+C untuk menyalin tabel ke clipboard. Buka file Word dan tempatkan kursor di tempat Anda ingin meletakkan tabel. Tekan Ctrl+V untuk menempelkan tabel ke dokumen Word.
Untuk memperbaiki tampilan tabel, klik pada tabel untuk mengaktifkan menu pilihan tabel di Ribbon Word. Gunakan menu ini untuk mengatur tata letak tabel, menambahkan border, atau menambahkan sumbu. Anda juga bisa menggunakan fitur “Autofit” untuk menyesuaikan lebar kolom dengan isi tabel.
2. Gunakan Insert Table
Jika Anda ingin membuat tabel baru di dokumen Word yang masih kosong, Anda bisa menggunakan fitur “Insert Table”. Caranya, buka dokumen Word dan pastikan kursor berada di tempat yang tepat untuk menempatkan tabel. Lalu, klik pada menu “Table” di Ribbon Word dan pilih “Insert Table”.
Anda akan melihat dialog “Insert Table” yang memungkinkan Anda untuk mengatur jumlah kolom dan baris, serta ukuran tabel. Setelah mengatur tabel sesuai kebutuhan, klik “OK” untuk menempatkan tabel ke dokumen Word. Selanjutnya, Anda tinggal menuliskan isi tabel dengan cara mengetik di sel-sel tabel, atau menyalin tabel dari Excel dengan cara yang sama seperti di cara pertama.
3. Gunakan Copy-Paste sebagai Gambar
Jika ingin menempatkan tabel sebagai gambar di dokumen Word, Anda bisa menggunakan opsi “Copy as Picture” di Excel. Caranya, pilih tabel yang ingin di-copy dan klik kanan pada tabel. Pilih opsi “Copy” di menu yang muncul. Lalu, buka dokumen Word dan pastikan kursor berada di tempat yang tepat untuk menempatkan gambar. Klik kanan pada dokumen Word dan pilih opsi “Paste as Picture”.
Anda akan melihat dialog “Paste as Picture” yang memungkinkan Anda untuk memilih format gambar. Pilih “Enhanced Metafile” atau “Picture (Windows Metafile)” untuk hasil terbaik. Klik “OK” untuk menempatkan gambar tabel di dokumen Word. Anda bisa menyesuaikan tampilan gambar dengan cara yang sama seperti pada gambar biasa di Word.
Cara Mengkonversi Word ke Excel
Terkadang, Anda juga perlu mengkonversi data dari dokumen Word ke Excel, misalnya jika ingin melakukan analisis data dari dokumen laporan. Berikut adalah beberapa cara yang bisa digunakan:
1. Menyalin dan Menempelkan sebagai Tabel Excel
Cara paling sederhana adalah dengan menyalin data dari dokumen Word dan menempelkannya ke Excel sebagai tabel. Caranya, buka file Word dan pilih tabel atau data yang ingin dikonversi. Tekan Ctrl+C untuk menyalin data ke clipboard. Buka file Excel dan tempatkan kursor di lokasi di mana Anda ingin menempatkan tabel. Tekan Ctrl+V untuk menempelkan tabel sebagai tabel Excel.
Anda mungkin perlu mengatur format tabel untuk membuat seluruh data menjadi terlihat seperti tabel Excel. Mulailah dengan memformat header dan footer untuk tabel, termasuk penggunaan warna dan border. Selanjutnya, format data di dalam tabel dengan cara yang sesuai dengan kebutuhan Anda. Anda bisa menggunakan fitur “Autofit” jika ingin menyesuaikan lebar kolom tabel dengan isi data.
2. Gunakan fitur Konversi Tabel ke Excel
Word memiliki fitur bawaan yang memungkinkan Anda untuk mengkonversi tabel ke Excel secara otomatis. Caranya, buka dokumen Word dan pastikan kursor berada di dalam tabel yang ingin dikonversi. Lalu, klik pada menu “Table Tools” dan pilih tab “Layout”. Di bagian “Data”, Anda akan melihat opsi “Convert to Excel Table”. Klik pada opsi ini untuk mengkonversi tabel ke Excel.
Anda akan melihat dialog “Convert Table to Excel Spreadsheet” yang memungkinkan Anda untuk memilih format dan tata letak untuk tabel Excel yang akan dibuat. Pilih format dan tata letak yang sesuai untuk kebutuhan Anda dan klik “OK” untuk menyelesaikan konversi. Hasilnya adalah sebuah tabel Excel dengan data dari tabel Word, yang bisa Anda simpan dan kelola seperti tabel Excel biasa.
FAQ
1. Apakah ada cara untuk mengkonversi tabel secara otomatis dari Excel ke Word?
Ya, Anda bisa menggunakan fitur “Mail Merge” di Word untuk mengimpor tabel secara otomatis dari Excel. Caranya, buka dokumen Word dan buat sebuah template untuk surat atau laporan yang akan digunakan. Kemudian, gunakan fitur “Mailings” di Word untuk mengkonfigurasi data sumber dari Excel. Anda bisa memilih tabel atau data range dari Excel yang ingin diimpor ke Word. Setelah konfigurasi selesai, Word akan secara otomatis memasukkan tabel dari Excel ke dokumen Word sesuai dengan template yang telah dibuat.
2. Apakah ada aplikasi pihak ketiga yang bisa digunakan untuk mengkonversi table Excel ke Word atau sebaliknya?
Ya, ada banyak aplikasi pihak ketiga yang bisa digunakan untuk mengkonversi data antara Excel dan Word. Beberapa aplikasi populer termasuk Nitro PDF, Adobe Acrobat, dan Wondershare PDFelement. Aplikasi-aplikasi ini biasanya berbayar, tetapi menawarkan kemampuan yang lebih canggih dan fleksibel dalam mengkonversi data.
Video Tutorial
Berikut adalah video tutorial yang menjelaskan langkah-langkah untuk mengkonversi tabel Excel ke Word:
Demikianlah beberapa cara untuk mengkonversi tabel antara Excel dan Word. Setiap cara memiliki kelebihan dan kelemahan masing-masing, tergantung pada kebutuhan Anda. Pilihlah cara yang paling mudah, cepat, dan efektif sesuai dengan kondisi dan preferensi Anda. Semoga artikel ini bermanfaat bagi Anda yang sering bekerja dengan dokumen dan tabel di Excel dan Word.
If you are looking for √ [Gratis] Cara Konversi Tabel Word ke Excel Lengkap dengan Penjelasan you’ve came to the right page. We have 5 Pictures about √ [Gratis] Cara Konversi Tabel Word ke Excel Lengkap dengan Penjelasan like √ [Gratis] Cara Konversi Tabel Word ke Excel Lengkap dengan Penjelasan, Cara Mengonversi [ Mengubah ] Excel ke Word Secara Offline and also Cara Mengonversi [ Mengubah ] Excel ke Word Secara Offline. Here you go:
√ [Gratis] Cara Konversi Tabel Word Ke Excel Lengkap Dengan Penjelasan
imujio.com
imujio cara teman konversi membahas tentang
CARA MAIL MERGE EXCEL KE WORD – YouTube
www.youtube.com
cara merge
Cara Mengonversi [ Mengubah ] Excel Ke Word Secara Offline
www.aanwijzing.com
mengonversi mengubah bahwa hal memungkinkan memakai formatting namun apabila adanya paste
Tutorial Cara Mengubah Word Ke Excel Dengan Mudah – Aquatoyou.com
aquatoyou.com
excel mengubah
√ Cara Copy Tabel Excel Ke Word Dengan Rapi Tanpa Terpotong
www.sipitek.com
rapi tabel
√ cara copy tabel excel ke word dengan rapi tanpa terpotong. Cara merge. Imujio cara teman konversi membahas tentang


![Cara Mengonversi [ Mengubah ] Excel ke Word Secara Offline](https://1.bp.blogspot.com/-XA_AZNz-TEk/YRPs_XjeTdI/AAAAAAAAFr4/wswbjclse-w15Ssl91Cr8PNE1sIZHnuEgCLcBGAsYHQ/s827/excel%2Bto%2Bword.jpg)