Jika kamu sering bekerja dengan Microsoft Excel dan Word, pasti kamu sudah tidak asing lagi dengan Mail Merge dan surat tugas. Kedua fitur ini sangat berguna untuk membuat dokumen secara massal dengan cepat dan mudah. Pada artikel kali ini, kita akan membahas cara membuat Mail Merge Word Excel untuk Surat Keterangan Lulus serta cara membuat surat tugas pada M.Excel.
Cara Membuat Mail Merge Word Excel untuk Surat Keterangan Lulus
Mail Merge adalah fitur yang memungkinkan kita untuk membuat dokumen dengan menggunakan data dari sumber eksternal seperti Microsoft Excel. Dalam kasus ini, kita akan menggunakan data siswa yang sudah tersimpan dalam file Excel, untuk membuat Surat Keterangan Lulus. Berikut adalah langkah-langkah untuk membuat Mail Merge Word Excel:
- Siapkan Data Siswa di Excel
- Membuat Surat Dalam Word
- Menghubungkan ke File Excel
- Menyesuaikan Desain Surat untuk Setiap Siswa
- Preview dan Finalisasi
Langkah pertama adalah menyiapkan data siswa di Excel. Pastikan data siswa sudah lengkap dan sesuai dengan format yang dibutuhkan (nama, kelas, jurusan, nilai, dsb.). Simpan file Excel tersebut, dan ingat nama dan lokasi file tersebut karena akan digunakan pada langkah selanjutnya.
Buka program Microsoft Word dan buat dokumen baru. Buat desain dan teks surat keterangan lulus sesuai dengan keinginan. Setelah selesai, klik menu Mailings dan pilih Start Mail Merge. Pada opsi yang muncul, pilih Step by Step Mail Merge Wizard.
Pada langkah ini, kita akan menghubungkan dokumen Word dengan file Excel yang berisi data siswa. Pilih opsi Use an Existing List, lalu klik Browse untuk mencari file Excel yang sudah siap sebelumnya. Setelah file ditemukan, klik Open dan pilih sheet Excel yang berisi data siswa. Pastikan semua kolom yang dibutuhkan terhubung dengan benar.
Sekarang, kita akan menyesuaikan desain surat untuk setiap siswa yang akan menerima surat tersebut. Pilih opsi Next: Write Your Letter. Pilih bagian surat yang ingin disesuaikan untuk masing-masing siswa (misalnya nama, nilai, dsb.). Setelah selesai, klik Next: Preview Your Letters.
Pada langkah ini, kita akan memeriksa kembali surat yang akan dicetak. Pastikan semua isi surat terisi dengan benar dan sesuai. Pilih opsi Next: Complete the Merge. Pilih opsi Print atau Edit Individual Letters. Jika memilih Print, semua surat akan dicetak sekaligus. Jika memilih opsi Edit Individual Letters, maka kita dapat mengedit setiap surat sehingga lebih mudah untuk disesuaikan setiap siswa. Setelah selesai, dokumen siap dicetak.
Cara Membuat Surat Tugas pada M.Excel
Surat tugas adalah dokumen resmi yang menginstruksikan seseorang untuk melakukan tugas atau kegiatan tertentu. Surat tugas dapat dibuat menggunakan Microsoft Excel dengan lebih mudah dan cepat. Berikut adalah langkah-langkah untuk membuat surat tugas pada M.Excel:
- Membuat Template Surat Tugas
- Mengubah Template Menjadi Dynamic Surat Tugas
- Menginput Data ke Dynamic Surat Tugas
- Cetak Dynamic Surat Tugas
Pertama-tama, buatlah contoh surat tugas dengan desain yang sudah sesuai dengan keinginan. Buatlah sel yang berisi informasi tentang kegiatan atau tugas yang diberikan, sertakan juga informasi tentang penerima surat (nama, posisi, departemen, dsb.).
Setelah membuat contoh surat tugas, kita perlu mengubah template tersebut menjadi dynamic surat tugas. Pertama, beri nama sel pada template tersebut. Misalnya, jika sel yang berisi nama penerima surat bernama A1, kita dapat memberikan nama “nama_penerima” pada sel tersebut. Setelah nama selesai diberikan, tekan tombol Ctrl+F3 pada keyboard, lalu pilih New. Berikan nama dan tekan tombol OK. Pilih cell yang ingin dijadikan dinamis, misalnya cell yang berisi nama penerima. Lalu, klik Define Name dan berikan nama baru pada cell tersebut. Setelah selesai, tutup jendela “Define Name”.
Sekarang, kita dapat memasukkan data ke dalam dynamic surat tugas yang sudah dibuat. Buat file Excel baru dan masukkan data yang dibutuhkan ke dalam sheet Excel. Setelah data selesai dimasukkan, buatlah script VBA (Visual Basic for Applications) untuk mengisi template surat tugas dengan data yang sudah dimasukkan.
Setelah template surat tugas selesai diisi dengan data yang dibutuhkan, dokumen siap untuk dicetak. Klik File, lalu pilih opsi Print.
FAQ
1. Apa itu Mail Merge pada Microsoft Word?
Mail Merge adalah fitur yang memungkinkan kita untuk membuat dokumen dengan menggunakan data dari sumber eksternal seperti Microsoft Excel. Dalam kasus ini, kita akan menggunakan data siswa yang sudah tersimpan dalam file Excel, untuk membuat Surat Keterangan Lulus.
2. Apa yang dimaksud dengan Surat Tugas?
Surat tugas adalah dokumen resmi yang menginstruksikan seseorang untuk melakukan tugas atau kegiatan tertentu. Surat tugas dapat dibuat menggunakan Microsoft Excel dengan lebih mudah dan cepat.
If you are looking for Cara Membuat Surat Pada M.Excel: Membuat surat tugas pada M.Excel you’ve visit to the right web. We have 5 Pics about Cara Membuat Surat Pada M.Excel: Membuat surat tugas pada M.Excel like [Tutorial] Cara Membuat Aplikasi Surat Tugas Di Excel | Dengan Gambar, Cara Membuat Kop Surat Di Word Dan Excel Dengan Praktis and also Cara Membuat Kop Surat Di Word Dan Excel Dengan Praktis. Here it is:
Cara Membuat Surat Pada M.Excel: Membuat Surat Tugas Pada M.Excel
mybunyaminmembuatsurat.blogspot.com
membuat excel buatlah tugas seperti kolom sheet1
[Tutorial] Cara Membuat Aplikasi Surat Tugas Di Excel | Dengan Gambar
ostonacousticsoundbarimmediatelyy.blogspot.com
aplikasi membuat tugas
Cara Membuat Kop Surat Di Word Dan Excel Dengan Praktis
gudviral.com
kop kertas mengatur
Cara Membuat Link Google Meet Untuk Sekarang, Besok, Dan Terjadwal Di
thebeatstatseats.blogspot.com
sekarang terjadwal besok laptop rapat
Cara Membuat Mail Merge Word Excel Untuk Surat Keterangan Lulus
smpn6gnkencana.sch.id
merge keterangan lulus sch kalian keluar silahkan akan
Cara membuat link google meet untuk sekarang, besok, dan terjadwal di. Aplikasi membuat tugas. Merge keterangan lulus sch kalian keluar silahkan akan

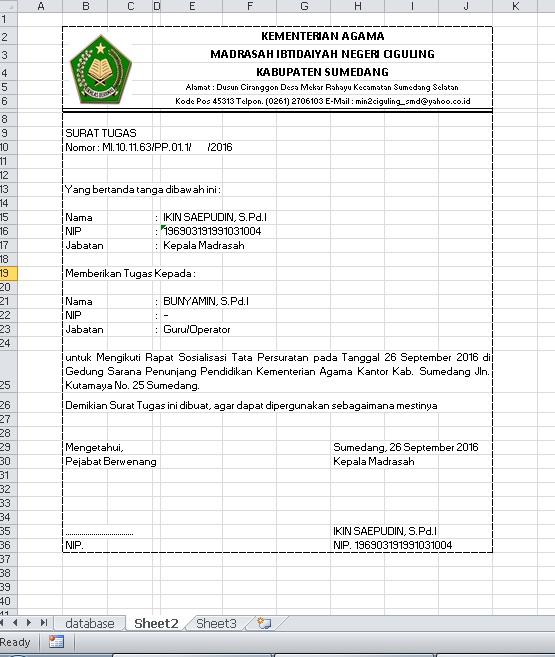
![[Tutorial] Cara Membuat Aplikasi Surat Tugas Di Excel | Dengan Gambar](https://i.ytimg.com/vi/2D8kMUw70MU/hqdefault.jpg)

