Microsoft Excel adalah salah satu aplikasi yang sangat penting dalam melakukan berbagai aktivitas perhitungan dan analisa data. Selain itu, aplikasi Microsoft Excel juga sangat fleksibel dan mudah digunakan oleh siapa saja, baik oleh pemula maupun para ahli. Dalam penggunaan Microsoft Excel, terdapat beberapa hal yang harus diperhatikan, salah satunya adalah bagaimana menyembunyikan dan menampilkan sheet tab pada workbook Excel.
Cara Menyembunyikan dan Menampilkan Sheet Tab pada Microsoft Excel
Untuk menyembunyikan atau menampilkan sheet tab pada Microsoft Excel, Anda dapat mengikuti langkah-langkah berikut:
1. Menyembunyikan Sheet Tab pada Microsoft Excel
Untuk menyembunyikan sheet tab pada Microsoft Excel, ikutilah langkah-langkah berikut:
- Klik kanan pada sheet tab yang ingin disembunyikan.
- Pilih opsi “Hide” dari menu drop-down.
Setelah Anda mengikuti langkah-langkah di atas, sheet tab yang dipilih akan disembunyikan dari tampilan pada workbook Excel Anda. Untuk menampilkan kembali sheet tab yang sudah disembunyikan, Ikuti langkah-langkah pada bagian berikut.
2. Menampilkan Sheet Tab pada Microsoft Excel
Untuk menampilkan kembali sheet tab yang sudah disembunyikan, ikutilah langkah-langkah berikut:
- Klik tombol “Unhide” pada worksheet tab sebelah kiri sheets.
- Pilih sheet yang ingin ditampilkan kembali.
- Klik tombol “OK”.
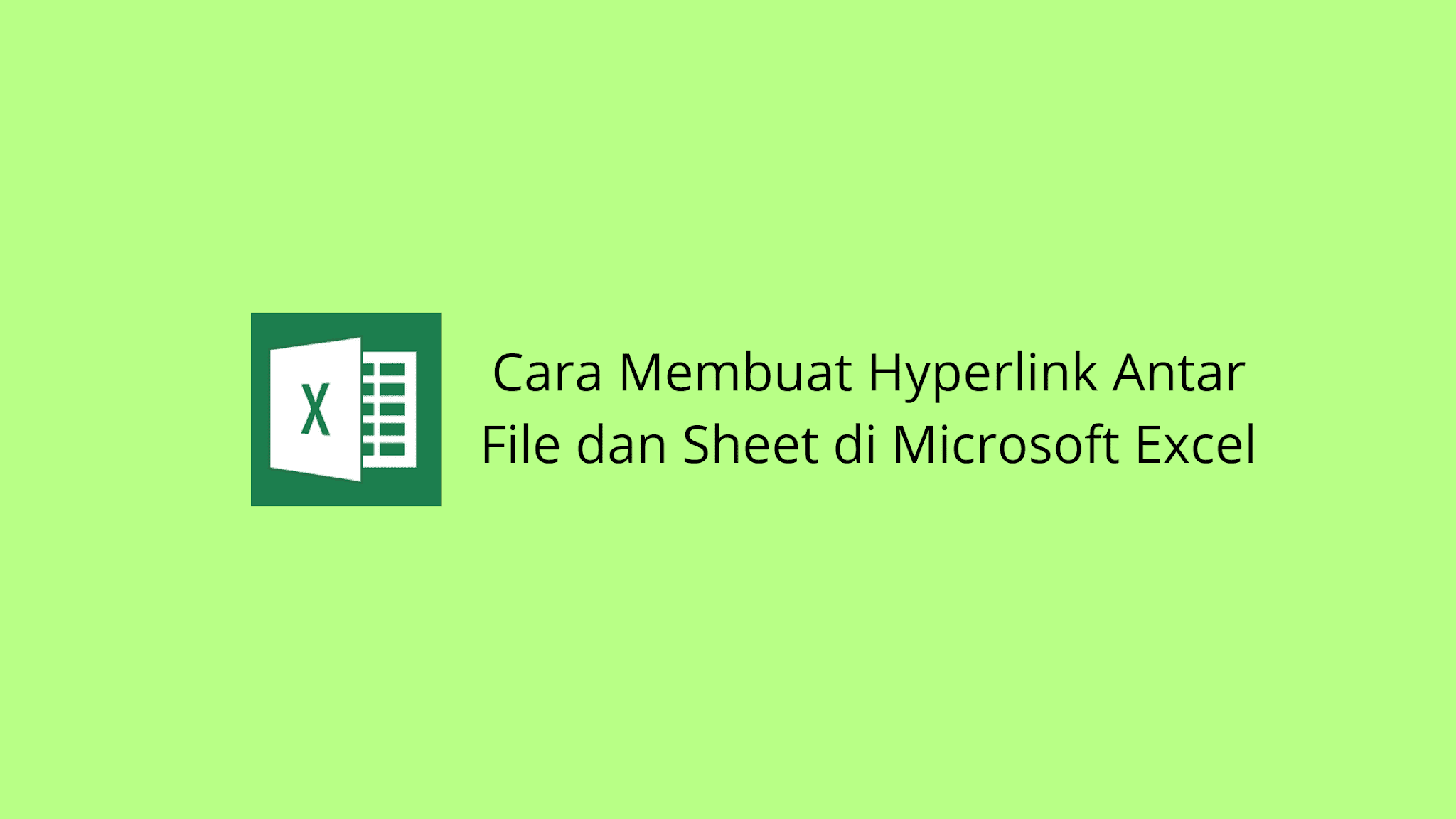
Setelah langkah-langkah di atas dilakukan, sheet tab yang sudah disembunyikan akan muncul kembali pada workbook Excel Anda. Dengan mengetahui cara menyembunyikan dan menampilkan sheet tab pada Microsoft Excel, Anda dapat menyederhanakan tampilan dari workbook Excel Anda dan membuatnya menjadi lebih mudah untuk digunakan.
Cara Membuat Hyperlink Antar File dan Sheet di Microsoft Excel
Hyperlink adalah tautan yang digunakan untuk menghubungkan antara file atau sheet yang satu dengan yang lain di dalam Microsoft Excel. Untuk membuat hyperlink di Excel, ikutilah langkah-langkah di bawah ini:
- Buka file Microsoft Excel yang ingin Anda buat hyperlink-nya.
- Pilih sel atau objek yang ingin dijadikan hyperlink.
- Klik tombol kanan mouse dan pilih “Hyperlink” dari menu.
- Pilih tipe hyperlink yang ingin dibuat, misalnya hyperlink ke website atau hyperlink ke lokasi pada file Excel.
- Jika ingin membuat hyperlink ke lokasi pada file Excel, pilih sheet atau range sel yang akan dihubungkan.
- Klik tombol “OK”.

Dalam penggunaan hyperlink di Microsoft Excel, terdapat beberapa hal yang harus diperhatikan. Beberapa tips menggunakan hyperlink di Excel antara lain:
- Gunakan hyperlink dengan bijak. Jangan membuat hyperlink yang tidak diperlukan atau mengganggu tampilan dokumen Excel Anda.
- Buat hyperlink yang mudah dipahami dan mudah diakses oleh pengguna.
- Gunakan nama yang jelas dan deskriptif untuk hyperlink yang dibuat.
- Periksa kembali hyperlink yang telah dibuat untuk memastikan bahwa hyperlink tersebut bekerja dengan baik.
Cara Membuat Rumus Link Antar Sheet Di Excel
Salah satu fitur yang sangat penting dalam Microsoft Excel adalah kemampuan untuk membuat rumus. Dalam penggunaan rumus, seringkali kita perlu menghubungkan antara sheet yang satu dengan sheet yang lain. Untuk membuat rumus link antar sheet di Excel, ikutilah langkah-langkah berikut:
- Sebelum membuat rumus link antar sheet di Excel, pastikan bahwa sheet yang ingin dihubungkan telah ditampilkan pada worksheet tab Excel Anda.
- Ketikkan tanda “=” pada sel tempat Anda ingin menampilkan hasil rumus.
- Pilih sheet yang ingin dihubungkan dari worksheet tab Excel.
- Tentukan sel atau range sel data yang akan digunakan untuk rumus.
- Pilih fungsi yang sesuai dengan rumus yang ingin dibuat.
- Isikan argument-argument yang diperlukan dalam fungsi tersebut.
- Klik tombol “OK” untuk menyelesaikan rumus.

Setelah Anda membuat rumus link antar sheet di Excel, pastikan untuk memeriksa kembali rumus tersebut untuk memastikan bahwa rumus tersebut bekerja dengan baik dan sesuai dengan harapan Anda.
Cara Membuat Daftar Pilihan di Excel
Salah satu jenis data yang seringkali dimasukkan ke dalam Microsoft Excel adalah daftar pilihan. Daftar pilihan digunakan untuk membuat kolom atau baris pada worksheet Excel untuk memudahkan pengguna dalam memilih data. Untuk membuat daftar pilihan di Excel, ikutilah langkah-langkah berikut:
- Buka file Microsoft Excel dan buka sheet tempat data akan dimasukkan.
- Pilih sel atau range sel data yang ingin Anda gunakan untuk daftar pilihan.
- Klik tombol “Data Validation” pada tab “Data” pada atas lembar kerja.
- Pilih jenis daftar yang akan digunakan.
- Isikan parameter dan daftar pilihan yang sesuai.
- Selesai.

Dengan menggunakan daftar pilihan di Excel, Anda dapat memudahkan pengguna untuk memilih data yang diperlukan dengan lebih cepat dan efisien. Selain itu, daftar pilihan juga memudahkan dalam membaca dan menganalisa data pada worksheet Excel.
FAQ Mengenai Microsoft Excel
Berikut ini adalah beberapa pertanyaan yang sering diajukan mengenai Microsoft Excel beserta jawabannya:
1. Apa kegunaan dari Microsoft Excel?
Microsoft Excel digunakan untuk melakukan perhitungan, analisis, dan pengorganisasian data secara efisien. Selain itu, Microsoft Excel juga dapat digunakan untuk membuat grafik dan diagram guna memvisualisasikan data.
2. Bagaimana cara membuat grafik di Microsoft Excel?
Untuk membuat grafik di Microsoft Excel, ikutilah langkah-langkah berikut:
- Pilih sel atau range sel data yang ingin digunakan untuk membuat grafik.
- Klik tombol “Insert” pada toolbar di atas lembar kerja.
- Pilih tipe grafik yang ingin dibuat, misalnya grafik batang atau grafik garis.
- Sesuaikan tampilan grafik dengan kebutuhan Anda, misalnya memberikan label pada sumbu atau memberikan judul pada grafik.
- Selesai.
Lihatlah video berikut untuk contoh cara membuat grafik di Microsoft Excel:
Dengan mengetahui cara membuat grafik di Microsoft Excel, Anda dapat memvisualisasikan data dan informasi dengan cara yang lebih menarik dan mudah dipahami.
If you are looking for Cara Membuat Hyperlink Antar File dan Sheet di Microsoft Excel you’ve came to the right place. We have 5 Pics about Cara Membuat Hyperlink Antar File dan Sheet di Microsoft Excel like Cara Membuat Rumus Link Antar Sheet Di Excel – Microsoft Excel, Cara Membuat Daftar Pilihan di Excel – YouTube and also Cara Membuat Rumus Link Antar Sheet Di Excel – Microsoft Excel. Here it is:
Cara Membuat Hyperlink Antar File Dan Sheet Di Microsoft Excel
www.bagiinformasi.com
garis tabel antar filter hyperlink menambah kolom
Cara Membuat Daftar Pilihan Di Excel – YouTube
www.youtube.com
daftar
CARA MENYEMBUNYIKAN DAN MENAMPILKAN SHEET TAB PADA MICROSOFT EXCEL-Andi
andihangdihi.blogspot.com
Cara Membuat Rumus Link Antar Sheet Di Excel – Microsoft Excel
blajarexcell.blogspot.com
rumus spreadsheet antar berhasil hyperlink
Cara Membuat Link Excel Antar Sheet – Kumpulan Tips
mudahsaja.my.id
Garis tabel antar filter hyperlink menambah kolom. Cara membuat hyperlink antar file dan sheet di microsoft excel. Cara membuat rumus link antar sheet di excel