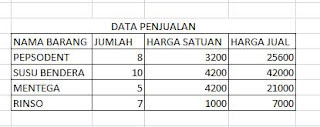Penggunaan Microsoft Excel dan Microsoft Powerpoint sudah sangat umum di kalangan pekerja kantoran. Kedua perangkat lunak tersebut memiliki keunggulan dalam bidang tertentu sehingga memudahkan pekerjaan kita. Untuk memaksimalkan penggunaan kedua software tersebut, seringkali kita perlu membuat link dan embed antara keduanya. Ini sangat penting untuk memvisualisasikan data dan informasi dalam bentuk presentasi agar lebih mudah dipahami oleh audiens.
Bagaimana Cara Membuat Link Powerpoint Ke Excel?
Terkadang kita memerlukan data di Excel untuk ditampilkan di Powerpoint, seperti tabel, grafik, atau diagram. Cara terbaik untuk melakukan ini adalah dengan membuat link antara kedua software tersebut. Berikut adalah langkah-langkah untuk membuat link dari Excel ke Powerpoint:
- Buka file Excel yang berisi data yang ingin anda tambahkan ke presentasi Powerpoint. Pilih sel, tabel, grafik atau objek apa saja yang ingin disisipkan di slide Powerpoint.
- Klik kanan pada item yang dipilih dan pilih “Copy” atau tekan “Ctrl+C”.
- Buka presentasi Powerpoint yang ingin anda tambahkan data tersebut. Buka slide yang diinginkan.
- Pada slide tersebut, klik yang kanan dan pilih “Paste Special”.
- Pada jendela “Paste Special”, pilih “Paste Link” pada bagian kiri jendela. Buka dropdown di bagian kanan jendela dan pilih “Microsoft Excel Worksheet Object”. Kemudian, klik “OK”.
- Excel object akan muncul di Powerpoint. Double-click pada object tersebut untuk membuka dan mengedit data di Excel. Jika data di Excel berubah, maka data di Powerpoint juga akan berubah.
Bagaimana Cara Membuat Link Hyperlink di Powerpoint?
Hyperlink adalah teks atau gambar yang ketika diklik akan membuka dokumen atau file lainnya. Dalam presentasi Powerpoint, hyperlink sangat penting untuk membuat navigasi antar slide dan juga membuka file lain yang relevan. Berikut adalah langkah-langkah untuk membuat hyperlink di Powerpoint:
- Pilih teks atau gambar yang ingin anda jadikan hyperlink.
- Pada menu bar di bagian atas window, klik “Insert”, pilih “Hyperlink” atau tekan “Ctrl+K”.
- Pada jendela “Insert Hyperlink”, pilih “Place in This Document” pada bagian kiri jendela.
- Pilih slide tujuan di dalam presentasi Powerpoint anda. Jika file yang ingin dibuka berada di luar presentasi, pilih “Existing File or Web Page”. Masukkan URL atau path untuk file tersebut.
- Kemudian, klik “OK”. Hyperlink anda sudah aktif. Preview presentasi anda untuk melakukan tes.
FAQ
1. Apa perbedaan antara link dengan embed di Powerpoint?
Link adalah tautan antara satu file dengan file lainnya. Dalam presentasi Powerpoint, link berarti file atau data pada file yang terkait dengan slide pada file Powerpoint. Jadi, jika data di file Excel berubah, maka data di slide Powerpoint juga akan berubah. Sedangkan, embed berarti menambahkan file atau objek asli ke dalam slide Powerpoint sehingga slide lebih menarik dan interaktif.
2. Apakah ada cara lain untuk memvisualisasikan data di Powerpoint selain link dan embed?
Ya, selain link dan embed ada beberapa cara lain untuk memvisualisasikan data di Powerpoint, seperti menggunakan SmartArt graphics, chart, atau table yang disediakan oleh Powerpoint. Anda juga dapat menambahkan gambar atau video yang relevan untuk memperjelas presentasi anda.
Video Tutorial Cara Membuat Link Powerpoint Ke Excel
Dalam tutorial video di atas, anda akan melihat cara yang lebih detail dan lebih lengkap tentang bagaimana cara membuat link antara Powerpoint dan Excel. Ada beberapa tips dan trik yang akan membantu anda membuat presentasi Powerpoint yang lebih menarik dan interaktif dengan menggunakan data dari Excel.
Dengan memanfaatkan kemampuan untuk membuat link dan embed antara Powerpoint dan Excel ini, presentasi anda akan menjadi lebih efektif untuk mengkomunikasikan data dan informasi kepada audiens anda. Pastikan anda mengikuti panduan cara membuatnya dengan seksama sesuai dengan kebutuhan anda. Semoga sukses!
If you are looking for Cara Membuat Link Powerpoint Ke Excell – Dehaliyah you’ve visit to the right page. We have 5 Pics about Cara Membuat Link Powerpoint Ke Excell – Dehaliyah like Cara Membuat Link Powerpoint Ke Excell – Dehaliyah, Cara Membuat Link Powerpoint Ke Excell – Dehaliyah and also Cara Membuat Link Powerpoint Ke Excell – Dehaliyah. Here you go:
Cara Membuat Link Powerpoint Ke Excell – Dehaliyah
dehaliyah.com
Cara Membuat Link Powerpoint Ke Excell – Hongkoong
hongkoong.com
Cara Membuat Link Di Powerpoint | Powerpoint Interaktif
powerpoint-interaktif.blogspot.com
hyperlink
Cara Membuat Link Powerpoint Ke Excell – Dehaliyah
dehaliyah.com
Cara Membuat Paste Link Excel Ke Power Point – Belajar Integrasi Dan
belajar-integrasi.blogspot.com
atas selanjutnya buat
Cara membuat link powerpoint ke excell – dehaliyah. Cara membuat link powerpoint ke excell – hongkoong. Cara membuat link powerpoint ke excell – dehaliyah