Cara Membuat Mail Merge di Word
 Cara Membuat Mail Merge di Word
Cara Membuat Mail Merge di Word
Mail merge adalah salah satu fitur penting di Microsoft Word yang memungkinkan Anda menggabungkan data dari berbagai sumber untuk membuat dokumen yang dipersonalisasi. Tujuan dari mail merge adalah untuk mengurangi waktu yang dihabiskan untuk membuat dokumen yang sama untuk beberapa orang atau entitas.
Dalam artikel ini, Anda akan belajar cara membuat mail merge di Microsoft Word.
 Langkah 1: Pilih Penerima
Langkah 1: Pilih Penerima
Langkah pertama dalam membuat mail merge di Microsoft Word adalah memilih penerima. Penerima ini dapat berupa daftar email, database pelanggan, atau dokumen Excel.
Berikut adalah langkah-langkah untuk memilih penerima:
- Buka dokumen Word dan klik pada tab Surat.
- Pilih opsi Mailings dan klik pada tombol Select Recipients.
- Pilih sumber data yang Anda ingin gunakan. Misalnya, Anda bisa memilih dokumen Excel yang mengandung data penerima.
 Langkah 2: Tulis Dokumen Utama
Langkah 2: Tulis Dokumen Utama
Setelah memilih penerima, langkah selanjutnya adalah menulis dokumen utama. Dokumen utama ini akan menjadi kerangka dokumen yang akan dikirim ke penerima, sedangkan data dari penerima akan dimasukkan ke dalam dokumen ini melalui mail merge.
Berikut adalah langkah-langkah untuk menulis dokumen utama:
- Buat dokumen Word seperti biasa.
- Tambahkan bidang yang memuat data penerima di dalam dokumen. Misalnya, Anda bisa menambahkan bidang nama penerima.
- Pilih opsi Mailings dan klik pada tombol Insert Merge Field.
- Pilih bidang yang telah Anda buat di langkah sebelumnya.
Anda dapat menambahkan lebih dari satu bidang ke dalam dokumen utama dan mengatur dokumen utama sesuai kebutuhan Anda.
 Langkah 3: Sesuaikan Dokumen
Langkah 3: Sesuaikan Dokumen
Setelah menambahkan bidang ke dokumen utama Anda, langkah selanjutnya adalah menyesuaikan dokumen agar sesuai dengan kebutuhan Anda.
Berikut adalah beberapa hal yang dapat Anda lakukan untuk menyesuaikan dokumen:
- Ubah tata letak dan desain dokumen.
- Menambahkan gambar atau logo perusahaan.
- Menambahkan tautan ke halaman web perusahaan.
 Langkah 4: Finalisasi dan Kirim
Langkah 4: Finalisasi dan Kirim
Setelah menyelesaikan dokumen utama dan menyesuaikannya agar sesuai dengan kebutuhan Anda, langkah terakhir adalah menyelesaikan mail merge dan mengirimkan dokumen. Berikut adalah langkah-langkah yang perlu Anda ikuti:
- Klik pada tombol Finish & Merge.
- Pilih opsi Edit Individual Documents.
- Pilih opsi All untuk mengedit semua dokumen yang dibuat melalui mail merge.
- Klik pada tombol OK dan dokumen yang telah dipersonalisasi akan dibuka.
- Periksa dokumen dan pastikan semuanya sudah benar.
- Simpan dokumen dan kirim ke penerima.
FAQ
Bisakah Mail Merge Digunakan Untuk Mengirim Email?
Ya. Mail merge dapat digunakan untuk mengirim email. Anda dapat menggunakan daftar email sebagai sumber data dan menulis konten email Anda di dokumen utama.
Apakah Ada Batasan Jumlah Penerima Yang Dapat Dipilih?
Tidak. Anda dapat memilih sebanyak apapun jumlah penerima untuk mail merge Anda.
Video Tutorial
Berikut adalah video tutorial tentang cara membuat mail merge di Microsoft Word:
If you are searching about Cara Membuat Mail Marge you’ve visit to the right page. We have 5 Images about Cara Membuat Mail Marge like Cara Membuat Mailing di Word dan Excel (Mail Merge) ️ – Flin Setyadi, Cara Membuat Mail Marge and also Cara Membuat Mail Marge. Read more:
Cara Membuat Mail Marge
www.defantri.my.id
Cara Membuat Mail Merge Word Excel Untuk Surat Keterangan Lulus
smpn6gnkencana.sch.id
surat merge
*Tutorial* Cara Mailing Surat Di Word Beserta Gambar – Belajar Ms. Word
powerlandsnowblowersale.blogspot.com
mailing surat beserta jelasnya masal merge
Cara Membuat Mail Merge Di Word – Recehmurah.com
recehmurah.com
Cara Membuat Mailing Di Word Dan Excel (Mail Merge) ️ – Flin Setyadi
flinsetyadi.com
Cara membuat mailing di word dan excel (mail merge) ️. Cara membuat mail merge word excel untuk surat keterangan lulus. *tutorial* cara mailing surat di word beserta gambar
 Cara Membuat Mail Merge di Word
Cara Membuat Mail Merge di Word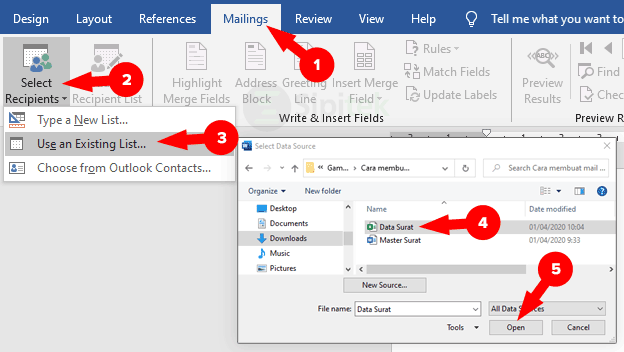 Langkah 1: Pilih Penerima
Langkah 1: Pilih Penerima Langkah 2: Tulis Dokumen Utama
Langkah 2: Tulis Dokumen Utama Langkah 3: Sesuaikan Dokumen
Langkah 3: Sesuaikan Dokumen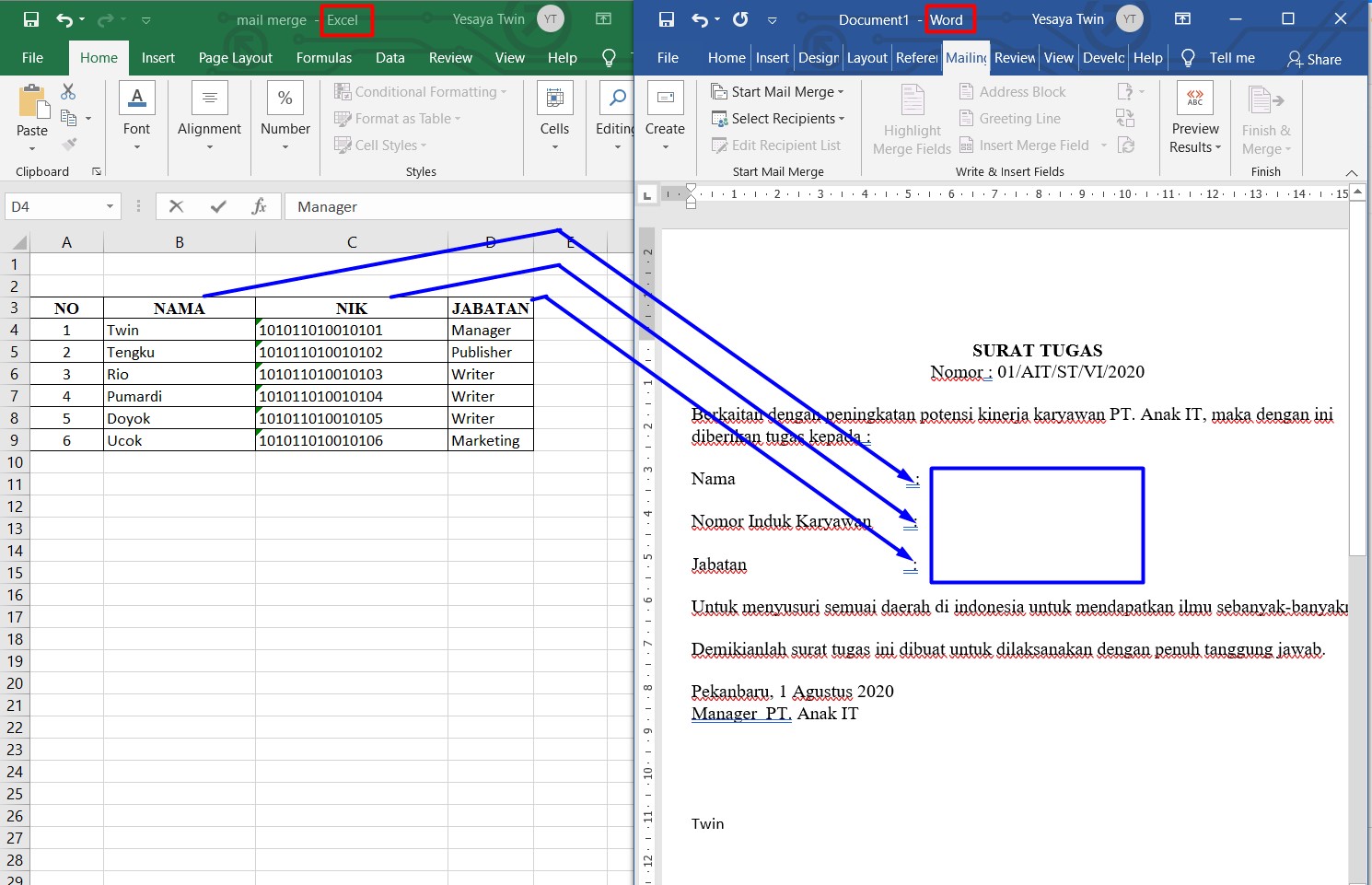 Langkah 4: Finalisasi dan Kirim
Langkah 4: Finalisasi dan Kirim