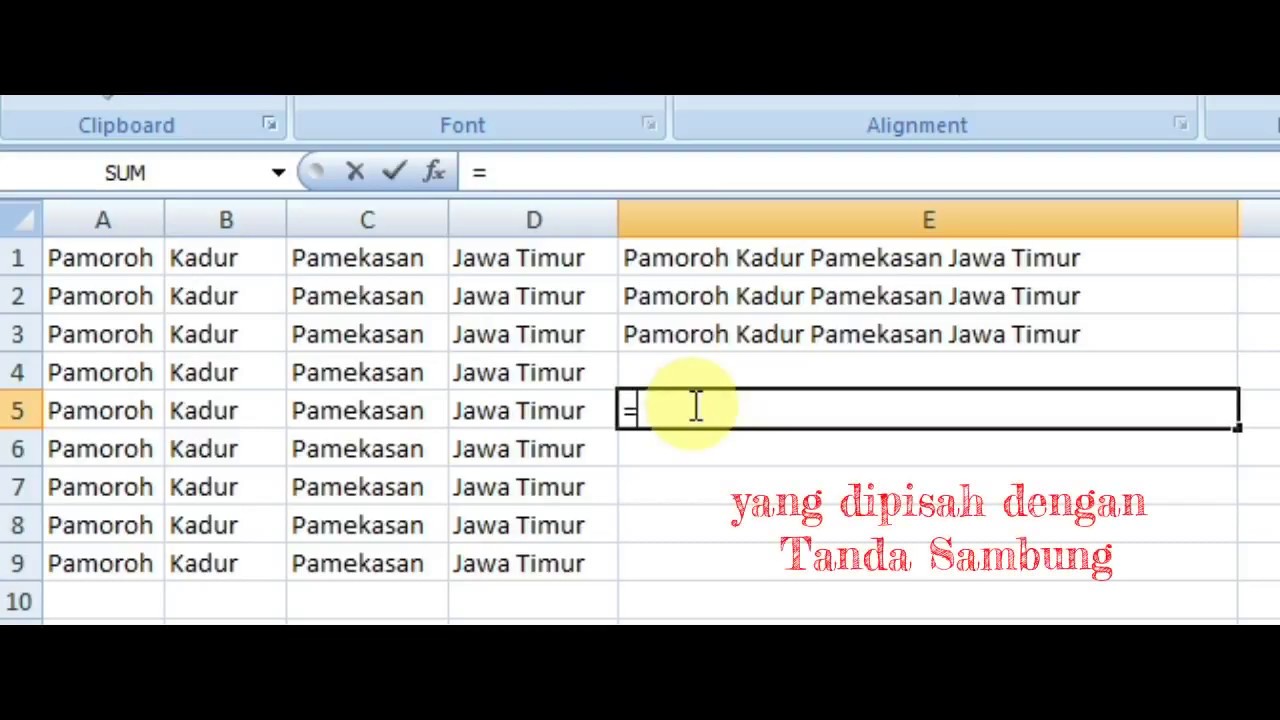Excel merupakan salah satu aplikasi pengolah data yang paling banyak digunakan di seluruh dunia. Dalam penggunaannya, Excel menawarkan banyak sekali fitur-fitur yang membantu proses pemrosesan data menjadi lebih efisien. Namun, untuk memanfaatkan fitur-fitur tersebut dengan maksimal, kita perlu memahami beberapa tips dan trik yang mungkin belum banyak diketahui. Pada artikel ini, kita akan membahas beberapa tips dan trik dalam menggunakan Excel.
Cara Protect (Mengunci) Cell Tertentu di Excel Agar Tidak Bisa Diedit
Saat bekerja dengan Excel, terkadang kita ingin melindungi beberapa cell agar tidak bisa diedit oleh pengguna lain. Hal ini bisa dilakukan dengan cara mengunci cell tertentu dan memasang password pada sel yang diinginkan. Berikut adalah langkah-langkah mengunci cell tertentu di Excel:
- Select cell yang ingin dikunci.
- Click kanan, dan pilih Format Cells.
- Pilih tab Protection, dan centang Locked.
- Click OK.
- Select semua cell yang ingin dikunci.
- Click kanan dan pilih Format Cells.
- Pilih tab Protection, dan pastikan bahwa kotak Locked sudah dicentang.
- Click OK.
- Pasang password untuk sheet yang bisa diakses melalui menu Review > Protect Sheet.
Dengan cara tersebut, cell tertentu di Excel sudah terkunci dan hanya bisa diakses melalui password yang telah ditentukan.
Cara Mengunci Cell Tertentu Di Excel Agar Tidak Bisa Diedit
Selain mengunci cell tertentu, kita juga bisa mengunci seluruh worksheet atau sheet di Excel agar tidak bisa diedit oleh pengguna lain. Cara ini sangat berguna jika kita ingin membagikan file Excel dengan orang lain namun tidak ingin isinya dapat dirubah. Berikut adalah langkah-langkah mengunci sheet di Excel:
- Buka worksheet yang ingin dikunci.
- Klik kanan pada nama sheet, lalu pilih Protect Sheet.
- Masukan password yang diinginkan dan konfirmasi password tersebut.
- Pilih opsi yang diinginkan (misalnya: membatasi perubahan pada sel yang dikunci, membatasi insert/delete row atau column).
- Click OK.
Setelah mengunci sheet di Excel, pengguna lain tidak akan bisa melakukan perubahan pada worksheet tersebut kecuali dengan password yang telah ditentukan.
Cara Membuat Informasi dan Pesan Kesalahan di Cell / Range Excel
Excel menyediakan fitur yang memungkinkan kita untuk memberikan informasi atau pesan kesalahan pada cell atau range tertentu. Hal ini bisa sangat berguna untuk menjelaskan pembatasan atau batasan tertentu pada cell atau range tertentu. Berikut adalah langkah-langkah membuat informasi atau pesan kesalahan di Excel:
- Pilih cell atau range untuk menempatkan informasi atau pesan kesalahan.
- Pilih tab Data pada ribbon Excel.
- Pilih Validasi Data pada grup Tools.
- Pada dialog Validasi Data, pilih tab Input Message.
- Ketikkan judul dan pesan yang akan diinformasikan apa yang muncul ketika cell atau range dipilih.
- Click OK.
- Pada saat membuat data di Excel, informasi atau pesan kesalahan akan muncul ketika pengguna mengklik cell atau range yang telah ditentukan.
Langkah-langkah tersebut akan memudahkan pengguna dalam memahami batasan atau pembatasan pada cell atau range tertentu dalam Excel.
Cara Menggabungkan Kata Pada Beberapa Cell ke Dalam Satu Cell di Excel
Saat bekerja dengan Excel, terkadang kita ingin menggabungkan isi dari beberapa cell ke dalam satu cell. Hal ini biasa dilakukan untuk menyatukan beberapa informasi menjadi satu informasi yang lebih lengkap. Berikut adalah langkah-langkah menggabungkan isi cell di Excel:
- Pilih cell tempat hasil penggabungan akan disimpan.
- Ketikkan formula =CONCATENATE(cell1, ” “, cell2) atau =cell1 & ” ” & cell2.
- Ganti “cell1” dan “cell2” dengan referensi cell yang akan digabungkan.
- Click Enter.
Dengan cara tersebut, isi dari beberapa cell sudah berhasil digabungkan ke dalam satu cell yang telah di tentukan.
FAQ
Berikut adalah dua pertanyaan umum tentang penggunaan Excel:
Apakah ada cara untuk mematikan fungsi-autofill di Excel?
Iya, cara mematikan fungsi autofill di Excel adalah dengan mengikuti langkah-langkah berikut:
- Pada menu Ribbon Excel, pilih File dan pilih Options.
- Pilih tab Advanced.
- Pada grouping Editing options, hapus centang Enable fill handle and cell drag-and-drop.
- Click OK.
Bagaimana cara menghitung seluruh jumlah sel pada sheet di Excel?
Untuk menghitung seluruh jumlah sel pada sheet di Excel, kita bisa menggunakan fungsi COUNTA. Berikut adalah langkah-langkah penggunaan rumus COUNTA:
- Pilih cell tempat hasil penghitungan seluruh jumlah sel pada sheet akan ditampilkan.
- Ketikkan formula =COUNTA(A1:XFD1048576).
- Click Enter.
Video Tutorial: Tips dan Trik Excel
Berikut adalah video tutorial yang dapat membantu Anda memahami lebih dalam berbagai tips dan trik dalam menggunakan Microsoft Excel:
Dalam video tersebut, Anda akan belajar lebih lanjut mengenai berbagai tips dan trik Excel yang sangat berguna dalam meningkatkan efisiensi dan produktivitas dalam bekerja dengan data.
Demikianlah beberapa tips dan trik dalam menggunakan Excel. Dengan memahami cara-cara tersebut, Anda akan mampu memaksimalkan penggunaan aplikasi berharga ini dan menghemat waktu dalam memproses data. Semoga bermanfaat!
If you are searching about Cara Mengunci Cell Tertentu Di Excel Agar Tidak Bisa Diedit you’ve came to the right place. We have 5 Images about Cara Mengunci Cell Tertentu Di Excel Agar Tidak Bisa Diedit like Cara Mengunci Cell Tertentu Di Excel Agar Tidak Bisa Diedit, Cara Membuat Informasi dan Pesan Kesalahan di Cell / Range Excel and also Cara Membuat Informasi dan Pesan Kesalahan di Cell / Range Excel. Here you go:
Cara Mengunci Cell Tertentu Di Excel Agar Tidak Bisa Diedit
contohsuratin.com
excel membuat tertentu mengunci diedit sel contohsuratin
Cara Membuat Informasi Dan Pesan Kesalahan Di Cell / Range Excel
www.ketutrare.com
pesan kesalahan muncul diinputkan
Cara Protect (Mengunci) Cell Tertentu Di Excel Agar Tidak Bisa Diedit
www.kusnendar.web.id
Cara Protect (Mengunci) Cell Tertentu Di Excel Agar Tidak Bisa Diedit
www.kusnendar.web.id
Cara Menggabungkan Kata Pada Beberapa Cell Ke Dalam Satu Cell Di Excel
www.youtube.com
cell menggabungkan ke
Excel membuat tertentu mengunci diedit sel contohsuratin. Cell menggabungkan ke. Pesan kesalahan muncul diinputkan