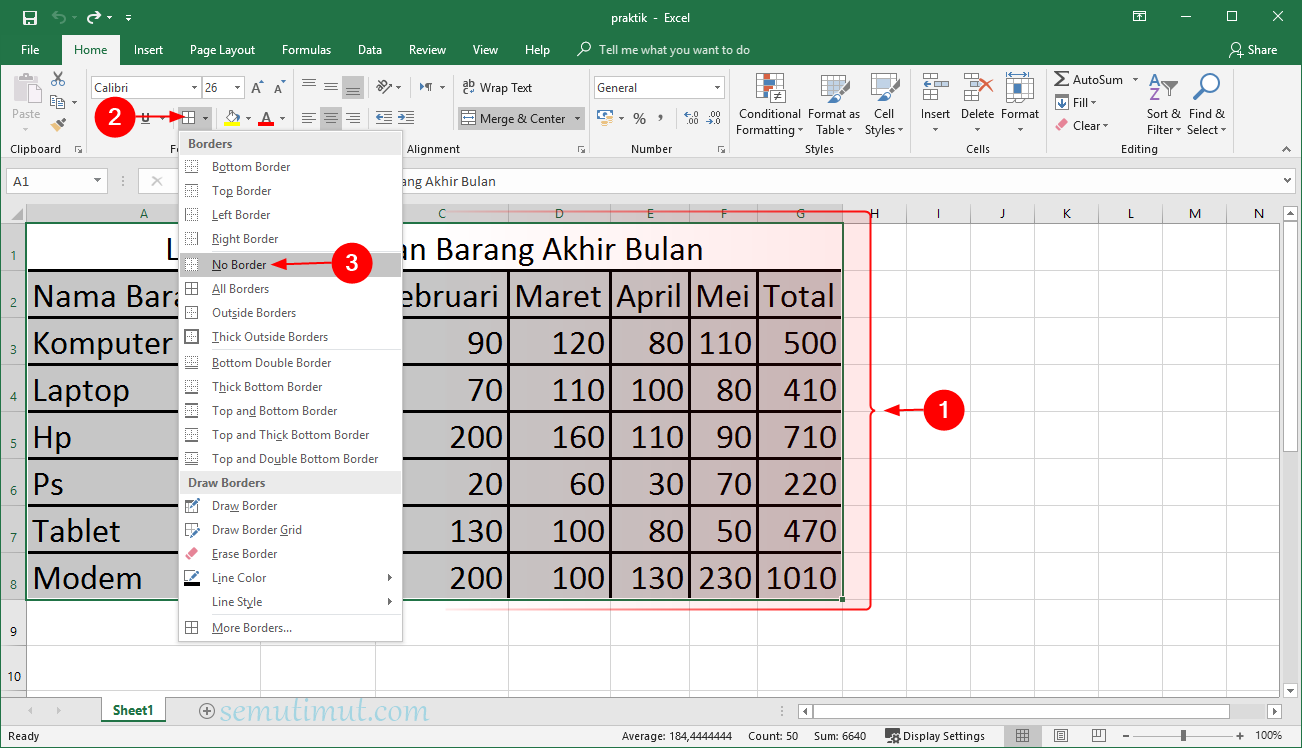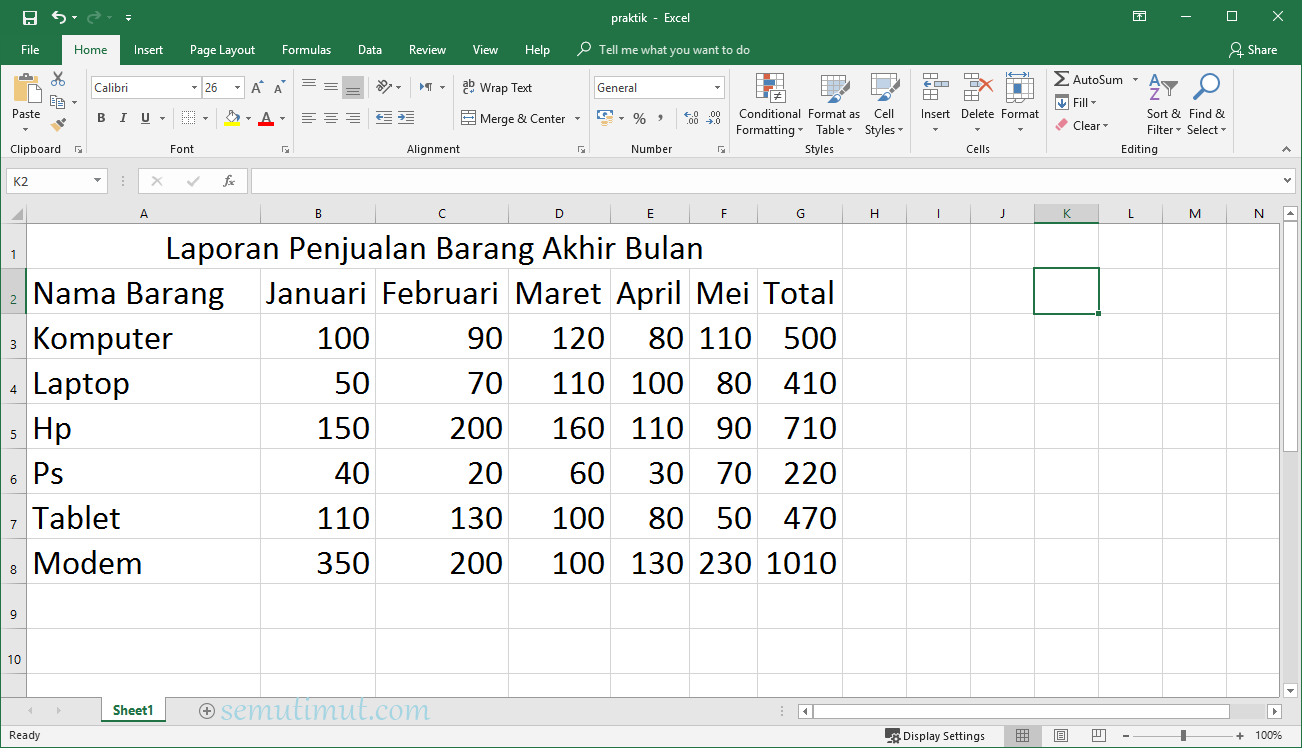Microsoft Excel adalah sebuah program spreadsheet yang telah menjadi kebutuhan pokok bagi banyak perusahaan dan juga individu dalam melakukan perhitungan dan analisis data. Salah satu fitur yang berguna pada Microsoft Excel adalah kemampuannya untuk membuat tabel yang berguna dalam mengorganisir dan menyajikan data secara visual.
Cara Membuat Tabel di Excel
Langkah pertama dalam membuat tabel di Excel adalah membuka program. Setelah program di buka, langkah selanjutnya adalah membuat header atau judul kolom pada tabel tersebut. Untuk melakukannya, pertama-tama klik pada sel A1 pada worksheet. Kemudian ketikkan judul atau header pada kolom tersebut seperti “Nama”, “Usia”, “Alamat” dan sebagainya.
Jika judul kolom terlalu panjang, Anda dapat merapikan tampilan tabel dengan merapikan lebar kolom tersebut. Untuk merapikan lebar kolom, arahkan kursor Anda ke garis antara dua kolom header dan tarik garis tersebut ke kiri atau kanan.
Setelah judul kolom selesai dibuat, langkah selanjutnya adalah mengisi data pada tabel tersebut. Untuk mengisi data pada tabel, klik pada sel yang dinominasikan untuk nilai yang akan dimasukkan dan ketikkan nilainya. Misalnya, jika Anda ingin memasukkan nama, ketikkan nama pada kolom nama (A2), jika ingin memasukkan usia, ketikkan usia pada kolom usia (B2), dan seterusnya.
Setelah data terisi pada tabel, selanjutnya adalah mengakhiri tabel dengan menyeret atau menekan tombol Tab. Tabel tersebut akan otomatis menyesuaikan ukuran kolomnya sesuai dengan data yang diisikan.
Cara Membuat Tabel Berwarna Otomatis
Selain membuat tabel biasa, Anda juga dapat membuat tabel berwarna otomatis pada Excel. Tabel berwarna otomatis adalah tabel yang secara otomatis memberikan warna berbeda pada baris atau sel data yang diisi dengan nilai yang sama. Hal ini berguna untuk mengidentifikasi dan membedakan setiap sel atau baris data agar mudah dibaca dan dipahami.
Untuk membuat tabel berwarna otomatis, pertama-tama pilih sel atau area data yang akan diwarnai. Kemudian klik pada tab “Home” pada ribbon Excel dan pilih “Conditional Formatting”. Pilih “Highlight Cells Rules” di menu “Conditional Formatting” dan kemudian pilih “Duplicate Values”. Pilih warna yang sesuai untuk memberikan warna pada baris atau sel data yang diisi dengan nilai yang sama.
FAQ
1. Bagaimana cara menambah kolom atau baris pada tabel Excel?
Untuk menambah kolom baru, klik pada header kolom di sebelah kanannya dan pilih “Insert”. Excel akan menambahkan kolom baru pada posisi yang dipilih.
Untuk menambah baris baru, klik pada sel terbawah pada kolom yang ingin ditambahkan baris, dan kemudian pilih “Insert”. Excel akan menambahkan baris baru pada urutan yang dipilih.
2. Bagaimana cara menghapus kolom atau baris pada tabel Excel?
Untuk menghapus kolom, klik pada header kolom yang ingin dihapus, lalu pilih “Delete”. Setelah itu, Excel akan menawarkan opsi untuk menghapus kolom kiri atau kanan.
Untuk menghapus baris, klik pada sel terbawah pada baris yang ingin dihapus, dan pilih “Delete”. Pada opsi yang muncul, pilih opsi “Seluruh Baris” untuk menghapus baris.
Video Tutorial Membuat Tabel Excel Berwarna Otomatis
Berikut adalah tutorial video yang menjelaskan cara membuat tabel berwarna otomatis pada Excel:
If you are searching about Cara Membuat Tabel di Excel Berwarna Otomatis (Mudah) – SemutImut you’ve visit to the right web. We have 5 Images about Cara Membuat Tabel di Excel Berwarna Otomatis (Mudah) – SemutImut like Cara Membuat Tabel di Excel Berwarna Otomatis (Mudah) – SemutImut, Cara Membuat Tabel di Excel Berwarna Otomatis (Mudah) – SemutImut and also Cara Membuat Tabel di Excel Berwarna Otomatis (Mudah) – SemutImut. Read more:
Cara Membuat Tabel Di Excel Berwarna Otomatis (Mudah) – SemutImut
www.semutimut.com
tabel excel berwarna otomatis kamu freeze atur seperti nah tampilan mempercantik komputer
Cara Membuat Tabel Di Excel Berwarna Otomatis (Mudah) – SemutImut
www.semutimut.com
tabel membuat mudah bawah berwarna otomatis gulir dropdown komputer
Cara Membuat Tabel Di Excel Berwarna Otomatis (Mudah) – SemutImut
www.semutimut.com
tabel otomatis berwarna mudah isi hasilnya menyisakan menghilang
2 Cara Membuat Tabel Di Excel Dengan Tepat Dan Mudah Diolah – Dunia
www.duniaelektronik.net
tabel mudah tepat diolah
Cara Membuat Tabel Di Excel Berwarna Otomatis (Mudah) – SemutImut
www.semutimut.com
membuat excel tabel otomatis berwarna berdasarkan kolom memilih beri
Tabel mudah tepat diolah. Tabel otomatis berwarna mudah isi hasilnya menyisakan menghilang. Tabel excel berwarna otomatis kamu freeze atur seperti nah tampilan mempercantik komputer