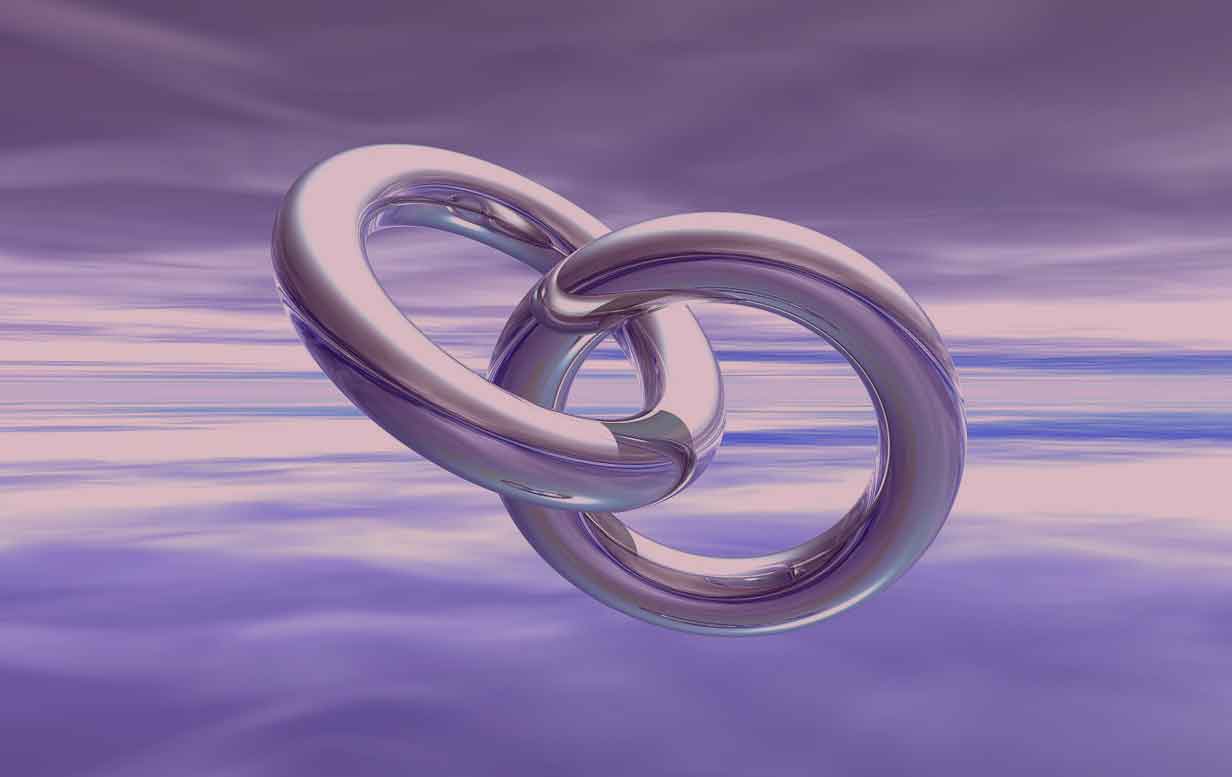Excel adalah salah satu program pengolah data yang sangat populer. Dengan Excel, kita bisa membuat tabel, chart, rumus, dan masih banyak lagi. Namun, tidak semua orang memanfaatkan potensi Excel secara maksimal. Salah satu fitur yang bisa membantu kita dalam mengoptimalkan penggunaan Excel adalah macro. Di artikel kali ini, kita akan membahas cara membuat macro baru di Excel.
Cara Membuat Macro Baru di Excel
Sebelum membahas cara membuat macro baru di Excel, ada baiknya kita memahami apa itu macro dan apa keuntungannya. Macro adalah kumpulan dari perintah-perintah atau serangkaian aksi yang dieksekusi secara otomatis oleh Excel. Dengan menggunakan macro, kita bisa mempercepat proses pengolahan data di Excel.
Nah, berikut adalah cara membuat macro baru di Excel:
- Buka workbook Excel yang akan digunakan untuk membuat macro.
- Pilih tab “Developer” pada ribbon Excel. Jika tab “Developer” tidak terlihat, buka menu “File” > “Options” > “Customize Ribbon” dan pastikan opsi “Developer” telah ditandai.
- Pada tab “Developer”, pilih “Visual Basic” untuk membuka editor VBA.
- Pada editor VBA, pilih “Insert” > “Module” untuk membuat modul baru.
- Masukkan kode macro di modul yang telah dibuat. Setelah selesai mengkode, klik “File” > “Save” untuk menyimpan makro.
- Kemudian, kembali ke Excel dan pilih “Developer” > “Macros” untuk menjalankan macro yang telah dibuat.
Itulah cara membuat macro baru di Excel. Mudah, bukan? Namun, sebelum membuat macro, pastikan untuk menentukan apa yang ingin dicapai dengan macro tersebut dan mengetahui kode VBA yang tepat untuk menjalankan tugas tersebut.
Cara Membuat Excel Link
Selain macro, Excel juga memiliki fitur link yang bisa digunakan untuk menghubungkan data antara lembar kerja atau antara file Excel yang berbeda. Berikut ini adalah cara membuat link di Excel:
- Sebelum membuat link, pastikan bahwa file Excel yang akan dihubungkan sudah disimpan terlebih dahulu.
- Pada cell yang ingin dihubungkan, klik kanan dan pilih “Hyperlink” atau gunakan keyboard shortcut “Ctrl” + “K”.
- Pada jendela dialog “Insert Hyperlink”, pilih “Existing File or Web Page” untuk menghubungkan ke file Excel yang telah disimpan sebelumnya.
- Setelah itu, cari file Excel yang akan dihubungkan dan klik “OK”.
- Link sudah dibuat dan bisa dilihat pada cell yang dipilih.
Dengan menggunakan link, kita bisa dengan mudah menghubungkan data antar lembar kerja atau file Excel yang berbeda. Fitur ini sangat berguna bagi kita yang membutuhkan akses cepat terhadap data yang terdapat di lembar kerja atau file Excel yang berbeda.
Membuat Macro Excel
Setelah mengetahui cara membuat macro dan link di Excel, kali ini kita akan membahas bagaimana cara membuat macro Excel. Berikut ini langkah-langkahnya:
- Buka workbook Excel yang akan digunakan untuk membuat macro.
- Pilih tab “Developer” pada ribbon Excel. Jika tab “Developer” tidak terlihat, buka menu “File” > “Options” > “Customize Ribbon” dan pastikan opsi “Developer” telah ditandai.
- Pada tab “Developer”, pilih “Visual Basic” untuk membuka editor VBA.
- Pada editor VBA, pilih “Insert” > “Module” untuk membuat modul baru.
- Masukkan kode untuk membuat macro Excel. Perhatikan bahwa kode di bawah ini hanya sebagai contoh dan bisa disesuaikan dengan kebutuhan Anda.
Contoh Kode Macro Excel
Sub Membuat_Tabel_Pada_Sheet1()
'Membuat tabel pada Sheet1 dengan nama tabel "Data"
With Sheets("Sheet1").ListObjects.Add(SourceType:=xlSrcRange, _
Source:=Range("A1").CurrentRegion, TableName:="Data")
.TableStyle = "TableStyleLight9"
.ShowTotals = True
End With
End SubSetelah selesai mengkode, klik “File” > “Save” untuk menyimpan makro. Kemudian, kembali ke Excel dan pilih “Developer” > “Macros” untuk menjalankan macro yang telah dibuat.
Membuat macro Excel bisa membantu kita mencetak, mengurutkan, atau mengelola data dengan lebih efisien. Namun, pastikan untuk mengetahui kode VBA yang tepat untuk menjalankan tugas yang diinginkan.
Cara Membuat Database Dengan Microsoft Excel
Selain sebagai pengolah data, Excel juga bisa digunakan sebagai alat untuk membuat database. Berikut ini adalah cara membuat database dengan Microsoft Excel:
- Buat lembar kerja baru untuk database Anda.
- Tentukan field atau kolom yang ingin termasuk sebagai bagian dari database.
- Atur judul untuk setiap kolom, seperti nama, alamat, nomor telepon, dll.
- Isi data untuk setiap baris dalam kolom tersebut.
- Pilih “Insert” > “Table” pada ribbon Excel.
- Pada jendela dialog “Create Table”, pilih range data untuk tabel dan pastikan opsi “My table has headers” sudah ditandai. Klik “OK” untuk menambahkan tabel ke lembar kerja Excel.
Database yang telah dibuat akan otomatis ditandai sebagai tabel dalam Excel. Dengan memanfaatkan fitur tabel, kita bisa dengan mudah mengubah, menyaring, dan menampilkan data pada database.
Cara Membuat Link Antar File Di Excel
Selain link antar lembar kerja, Excel juga memiliki fitur link antar file. Berikut ini adalah cara membuat link antar file di Excel:
- Simpan file Excel yang akan dihubungkan ke dalam folder yang sama dengan file Excel yang menjadi sumber link.
- Pada cell yang ingin dihubungkan, klik kanan dan pilih “Hyperlink” atau gunakan keyboard shortcut “Ctrl” + “K”.
- Pada jendela dialog “Insert Hyperlink”, pilih “Existing File or Web Page” untuk menghubungkan ke file Excel yang telah disimpan sebelumnya.
- Setelah itu, cari file Excel yang akan dihubungkan dan klik “OK”.
- Link sudah dibuat dan bisa dilihat pada cell yang dipilih.
Fitur link antar file sangat berguna bagi kita yang membutuhkan akses cepat terhadap file Excel yang berbeda. Dengan mengikuti langkah-langkah di atas, kita bisa dengan mudah membuat link antar file di Excel.
FAQ
1. Apa yang dimaksud dengan macro Excel?
Macro Excel adalah kumpulan dari perintah-perintah atau serangkaian aksi yang dieksekusi secara otomatis oleh Excel. Dengan menggunakan macro, kita bisa mempercepat proses pengolahan data di Excel.
2. Apa keuntungan dari menggunakan link di Excel?
Dengan menggunakan link, kita bisa dengan mudah menghubungkan data antar lembar kerja atau file Excel yang berbeda. Fitur ini sangat berguna bagi kita yang membutuhkan akses cepat terhadap data yang terdapat di lembar kerja atau file Excel yang berbeda.
Video Tutorial
Dalam video tutorial di atas, kita bisa belajar cara membuat macro dan link di Excel dengan lebih detail. Selamat mencoba!
If you are searching about Majalah Tren – Majalah tren adalah blog yang membahas seputar bisnis you’ve came to the right page. We have 5 Pics about Majalah Tren – Majalah tren adalah blog yang membahas seputar bisnis like Membuat Macro Excel – Belajar Microsoft Excel, Cara Membuat Database Dengan Microsoft Excel – Info.Caribes.net and also Membuat Macro Excel – Belajar Microsoft Excel. Here it is:
Majalah Tren – Majalah Tren Adalah Blog Yang Membahas Seputar Bisnis
majalahtren.com
2 Cara Membuat Macro Baru Di Excel
matematikaakuntansi.blogspot.com
macro dijalankan hasilnya maka ketika rumusnya
Membuat Macro Excel – Belajar Microsoft Excel
www.latihanexcel.com
Cara Membuat Database Dengan Microsoft Excel – Info.Caribes.net
info.caribes.net
Cara Membuat Excel Link
pendhowo.com
Majalah tren. Cara membuat database dengan microsoft excel – info.caribes.net. Cara membuat excel link