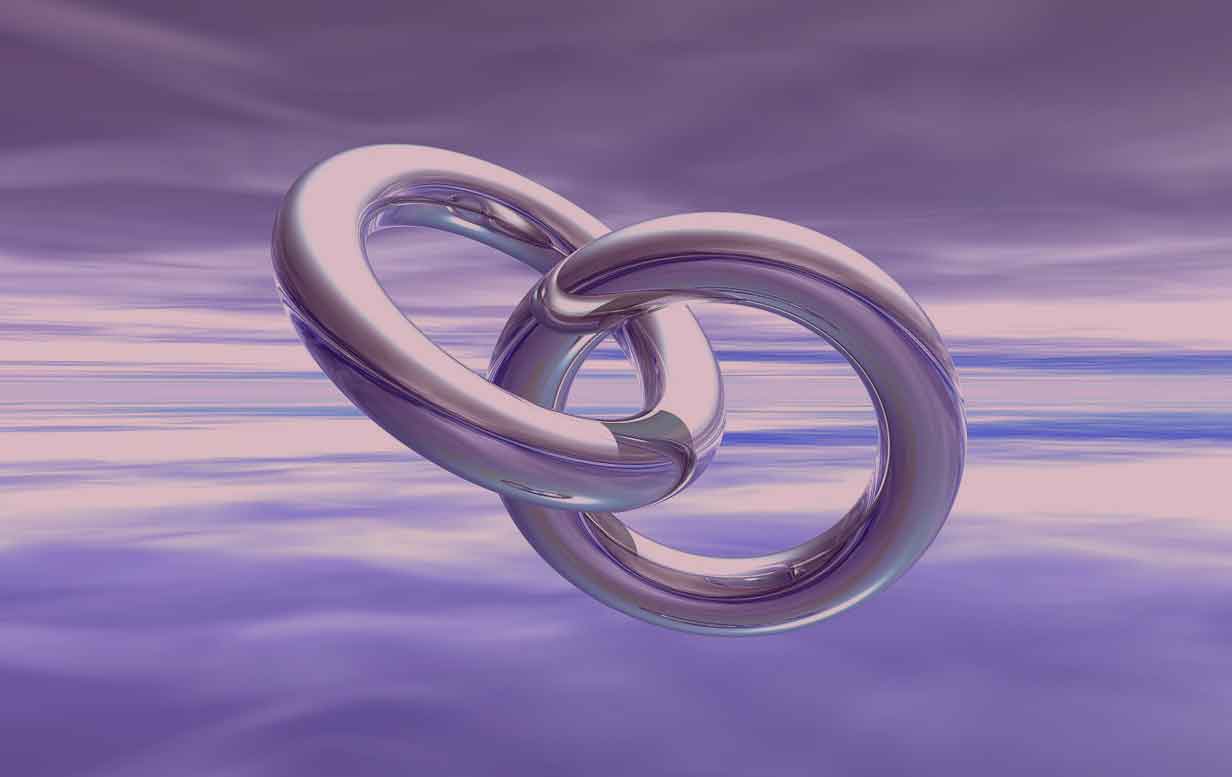Excel adalah salah satu alat yang paling berguna dan serbaguna yang tersedia bagi profesional kreatif. Namun, terkadang sulit untuk mengoptimalkan penggunaannya, terutama ketika datanya sangat rumit atau ketika Anda mencoba untuk membuat file menjadi lebih mudah diakses oleh pengguna lain. Dalam artikel ini, akan dibahas beberapa cara untuk membuat koneksi hyperlink antar file di Excel, sehingga Anda dapat membuat penggunaan alat ini menjadi lebih mudah dan lebih hemat waktu.
Cara Membuat Link Antar File di Excel
Langkah pertama dalam membuat link antar file di Excel adalah membuat hyperlink untuk dokumen atau folder yang ingin Anda hubungkan dengan file Excel Anda. Untuk melakukannya, ikuti langkah-langkah berikut:
- Buka file Excel Anda dan pilih sel di mana Anda ingin menempatkan hyperlink.
- Kemudian, klik Insert di ribbon dan klik pada Hyperlink.
- Di jendela Hyperlink, Anda dapat memilih jenis hyperlink yang ingin Anda buat. Untuk membuat link ke file atau folder, klik pada File atau Folder di panel sebelah kiri.
- Selanjutnya, navigasi ke tempat di mana file atau folder yang ingin Anda sambungkan tersimpan. Setelah menemukan file atau folder yang tepat, pilih file atau folder tersebut dan klik OK.
- Terakhir, jika Anda ingin hyperlink Anda tetap dapat diakses meskipun ada perubahan pada nama file atau folder tersebut, maka pilih opsi “Tetapkan lokasi file sebagai hyperlink” sebelum klik OK.
Cara Membuat Link antar Cell di Excel
Jika Anda ingin membuat link antar cell di Excel, langkah-langkah selanjutnya adalah sebagai berikut:
- Pertama, pilih sel yang akan Anda jadikan hyperlink.
- Kemudian, klik pada Hyperlink di ribbon.
- Di jendela Hyperlink, pilih “Tempat di Dokumen” pada panel kiri, dan pilih sel yang ingin Anda sambungkan ke dalam “Referensikan sel tersebut” di panel kanan.
- Klik OK untuk menyelesaikan pembuatan hyperlink.
FAQ
1. Bagaimana cara menghapus hyperlink di Excel?
Untuk menghapus hyperlink di Excel, ikuti langkah-langkah berikut:
- Pilih sel yang berisi hyperlink yang ingin Anda hapus.
- Kemudian, klik kanan dan pilih “Edit Hyperlink” dari menu dropdown.
- Di jendela Hyperlink, klik pada tombol “Remove Link” di sisi kanan.
- Terakhir, klik OK untuk menyelesaikan penghapusan hyperlink.
2. Bagaimana cara membuat hyperlink ke situs web tertentu?
Untuk membuat hyperlink ke situs web tertentu di Excel, ikuti langkah-langkah berikut:
- Pilih sel di mana Anda ingin meletakkan hyperlink.
- Kemudian, klik pada tombol Hyperlink di ribbon.
- Di jendela Hyperlink, masukkan URL situs web yang ingin Anda jadikan hyperlink.
- Jika Anda ingin menambahkan teks yang berbeda untuk menampilkan hyperlink, ketik teks tersebut di bagian “Teks yang ditampilkan” pada jendela Hyperlink.
- Terakhir, klik OK untuk menyelesaikan pembuatan hyperlink.
Video Tutorial
Sekarang, Anda telah belajar cara membuat link antar file di Excel dan antar cell di Excel. Dengan mengetahui cara melakukan hal ini, Anda dapat membuat file Excel Anda menjadi jauh lebih mudah untuk dikelola, dan lebih mudah bagi pengguna lain untuk mengakses informasi yang mereka butuhkan.