Microsoft Excel adalah salah satu aplikasi pengolah data yang paling sering digunakan di seluruh dunia oleh hampir semua instansi dan perusahaan. Excel sangat bermanfaat untuk mengelola data, membuat laporan dan menghitung angka-angka secara cepat dan akurat. Namun, tidak semua orang paham mengenai seluk-beluk menggunakan Excel dengan efektif.
 Mengubah Tampilan Lembar Kerja Anda Excel
Mengubah Tampilan Lembar Kerja Anda Excel
Banyak orang mengira Microsoft Excel hanya menampilkan tabel berupa lembar kerja kosong, tetapi sebenarnya Anda dapat mengubah tampilan lemon kerja Excel sesuai dengan kebutuhan Anda. Tampilan lembar kerja Excel dapat diubah dengan menggunakan fitur-format yang sudah disediakan. Berikut ini adalah cara mengubah tampilan lembar kerja Excel:
- Pertama, pastikan Anda membuka Program Microsoft Excel terlebih dahulu. Jika sudah maka akan muncul tampilan seperti pada gambar di bawah ini.
- Kemudian, Anda bisa memilih tampilan lembar kerja yang sudah disediakan. Tampilan lembar kerja yang sudah disediakan ada pada ribbon-menu view. Anda dapat memilih tampilan lembar kerja yang sedang kosong (blank worksheets), beberapa tipe tampilan lembar kerja, atau mengganti background lembar kerja dengan gambar.
- Setelah itu, pilih salah satu tampilan lembar kerja yang ingin digunakan sesuai dengan kebutuhan Anda. Sebagai contoh, Anda bisa memilih tampilan lembar kerja agar lebih rapi dengan memanfaatkan fitur gridline.
 Cara Membuat Lembar Kerja Baru di Excel
Cara Membuat Lembar Kerja Baru di Excel
Untuk membuat lembar kerja baru di Excel, Anda dapat mengikuti langkah-langkah berikut ini:
- Pertama, pastikan Anda sudah membuka program Microsoft Excel.
- Kemudian, pada toolbar Anda akan melihat sheet (lembar kerja) pertama yang biasanya bernama “Sheet1”. Untuk membuat lembar kerja baru Anda dapat menekan tombol “+” yang berada di sebelah sheet pertama.
- Setelah tombol “+” ditekan, maka akan muncul dialog box yang meminta Anda untuk memasukkan beberapa parameter. Pilih Sheet yang baru dan tekan OK.
- Anda dapat memberikan nama pada lembar kerja baru tersebut sesuai kebutuhan Anda. Untuk memberi nama pada lembar kerja baru tersebut, Anda dapat mengklik kanan pada tab lembar kerja baru kemudian memilih “rename” atau tekan F2 pada keyboard Anda.
FAQ
Apa itu Excel?
Excel adalah aplikasi pengolah data yang memiliki berbagai macam fungsi, seperti membuat laporan, mengelola data, dan menghitung angka secara otomatis. Oleh karena itu, Excel sangat populer digunakan di semua bidang industri.
Apa saja fitur-fitur yang disediakan oleh Excel?
Excel menyediakan fitur-fitur untuk membuat grafik, membuat laporan, menghitung angka-angka, dan mengelola database. Selain itu, Excel juga menyediakan fitur-fitur untuk melakukan pengaturan tampilan data, memfungsikan formula, dan menggunakan tools untuk membantu dalam pengolahan data.
Video Tutorial
Berikut ini adalah video tutorial yang dapat membantu Anda dalam mengelola lembar kerja Excel:
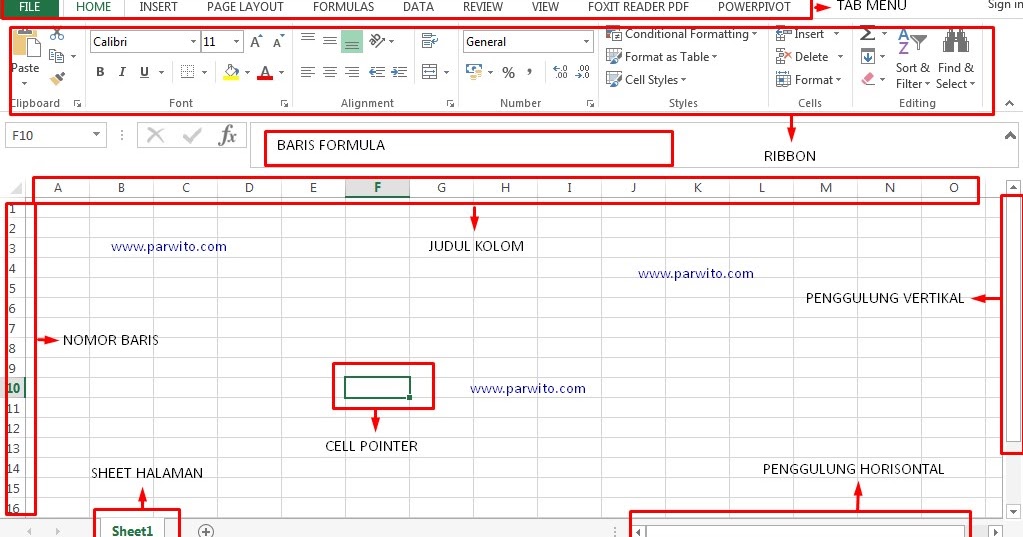 Mengubah Tampilan Lembar Kerja Anda Excel
Mengubah Tampilan Lembar Kerja Anda Excel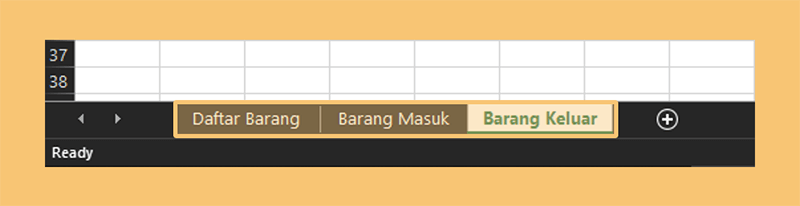

 Cara Membuat Lembar Kerja Baru di Excel
Cara Membuat Lembar Kerja Baru di Excel