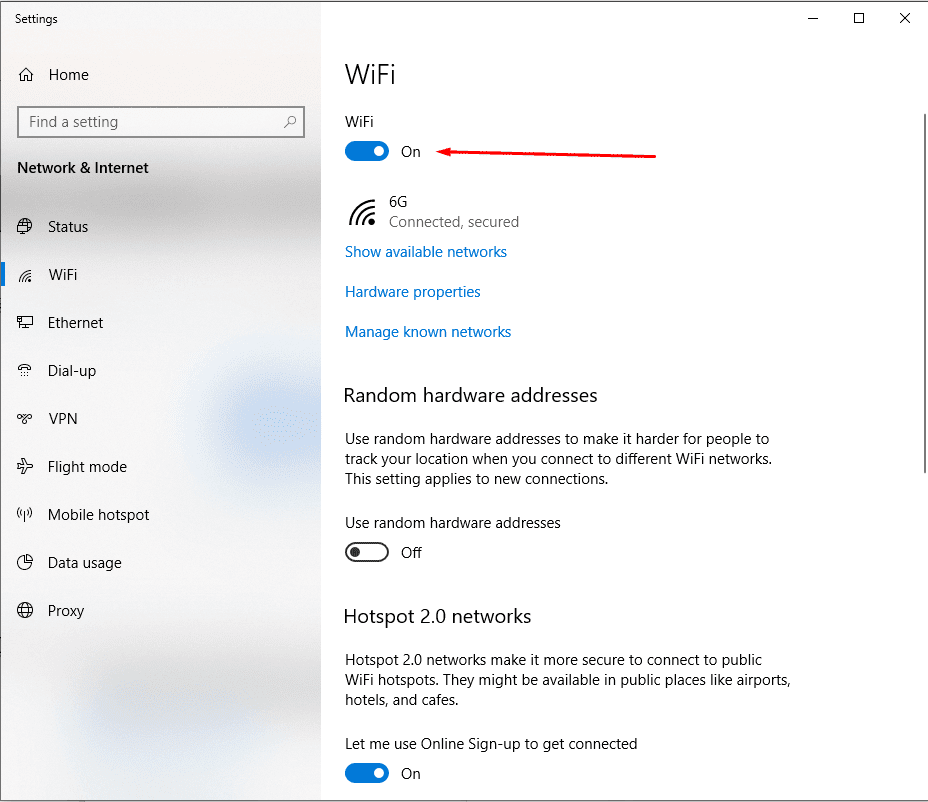Tutorial: Membuat Web Server di Windows dan Mengaktifkan WiFi Internet di Windows 10
Saat ini, internet sudah menjadi kebutuhan penting bagi kehidupan sehari-hari. Rasanya sulit jika harus hidup tanpa internet, terlebih ketika kita bekerja di bidang teknologi. Ada banyak cara untuk mengakses internet, salah satunya adalah dengan menggunakan WiFi. Pada kesempatan ini, kita akan membahas bagaimana cara mengaktifkan WiFi Internet di Windows 10 dan cara membuat Web Server di PC Windows.
Cara Mengaktifkan WiFi Internet di Windows 10
Sebelum mulai mengaktifkan WiFi Internet di Windows 10, pastikan perangkat keras WiFi sudah terpasang dalam PC Windows Anda. Berikut adalah cara mengaktifkannya:
- Buka Setting Windows 10
Pertama-tama, buka ‘Settings’ pada laptop atau PC Anda. Anda dapat menemukannya dengan mencarinya di menu Start atau dengan klik ikon ‘Settings’ yang ada pada taskbar. - Klik pada jaringan dan Internet
Pada menu Settings, klik pada icon berupa gambar jaringan yang terletak di bagian atas, kemudian pilih opsi ‘Network & Internet’. - Pilih opsi WiFi
Setelah itu, perhatikan pada menu sisi kiri. Klik pada opsi ‘WiFi’ dan pilih ‘Change adapter’ di bagian atas. - Mengaktifkan WiFi
Klik pada adapter WiFi pada PC Anda yang ditandai dengan ‘Wireless Network Connection’, kemudian klik tombol ‘Enable’ pada bagian atas. WiFi Internet di Windows 10 sudah berhasil diaktifkan.
Cara Membuat Web Server di Windows PC
Web Server adalah suatu perangkat lunak atau aplikasi yang menjalankan sistem website pada server. Dalam membuat Web Server di Windows PC, Anda dapat melakukannya dengan bantuan aplikasi XAMPP.
1. Unduh dan Install XAMPP
Pertama, unduh dan install XAMPP pada PC Anda. Anda dapat mengunduh aplikasi XAMPP melalui website resminya, kemudian instal pada PC Anda.
2. Konfigurasi XAMPP
Setelah selesai menginstal XAMPP, maka Anda perlu melakukan konfigurasi pada aplikasi tersebut. Berikut adalah langkah-langkahnya:
- Buka aplikasi XAMPP
Pertama, buka aplikasi XAMPP pada PC Anda. Anda dapat menemukannya dengan mencari pada menu Start atau dengan klik ikon XAMPP yang ada pada taskbar. - Aktifkan Apache dan MySQL
Aktifkan Apache dan MySQL dengan meng-klik tombol ‘Start’ pada kedua aplikasi tersebut. Jika muncul pesan firewall yang meminta akses, maka pilih ‘Allow Access’. - Konfigurasi PHP
Pada Apache, klik tombol ‘Config’ pada bagian ‘Apache’ untuk membuka file ‘httpd.conf’. Cari dan buka file ‘httpd.conf’ pada text editor seperti Notepad atau Notepad++ Anda dan ubah pengaturan dengan memilih Ctrl+F dan mencari kata ‘DirectoryIndex’. Kemudian ubah ini: DirectoryIndex index.html menjadi DirectoryIndex index.php index.html index.htm - Create a new folder in htdocs
Buat folder baru pada direktori htdocs. Anda dapat menemukan direktori htdocs pada folder dimana XAMPP ter-instal. - Buat file index.php
Setelah membuat folder, buat file index.php pada folder tersebut. Anda dapat membuka Notepad atau Notepad++ dan mengetikkan kode dasar untuk membuat file PHP seperti berikut:
<?php
echo "Hello World!";
?>
- Simpan file
Setelah membuat kode dasar, simpan file tersebut pada folder yang telah dibuat dengan nama file index.php. - Buka web browser
Buka web browser pilihan Anda dan ketikkan ” localhost/nama_folder_yang_dibuat/ ” pada URL bar. - Cek hasilnya
Setelah itu, refresh halaman web browser Anda. Jika berhasil, maka akan terlihat tulisan “Hello World!” pada halaman web browser Anda.
FAQ
1. Apa itu Web Server?
Web Server adalah aplikasi atau perangkat lunak untuk menjalankan sistem web pada server. Situs web diakses dan ditampilkan di browser melalui web server.
2. Apa itu XAMPP?
XAMPP adalah aplikasi server web open source yang memungkinkan Anda menginstal dan mengkonfigurasi Apache, MySQL, PHP dan Perl pada komputer lokal Anda. XAMPP mudah digunakan dan memungkinkan Anda membuat lingkungan server web di komputer Anda dengan cepat dan mudah.
Video Tutorial: Cara Membuat Web Server di Windows
Kesimpulan
Setelah membaca artikel ini, Anda sudah tahu cara mengaktifkan WiFi Internet di Windows 10 dan cara membuat Web Server di PC Windows. Dengan mengikuti langkah-langkah yang telah dijelaskan, Anda dapat dengan mudah mengakses internet melalui WiFi dan membangun website atau aplikasi di dalam server PC Windows. Semoga artikel ini bermanfaat bagi Anda. Jangan lupa untuk selalu mencari informasi terbaru mengenai teknologi agar selalu bisa mengikuti perkembangan zaman.