Kwitansi adalah salah satu dokumen yang penting dalam bisnis, terutama dalam hal pembayaran. Kwitansi berfungsi sebagai bukti pembayaran dan juga sebagai bukti pengganti uang. Saat ini, banyak cara untuk membuat kwitansi, salah satunya adalah dengan menggunakan Microsoft Excel.
 Aplikasi Pembuatan Kwitansi di Excel
Aplikasi Pembuatan Kwitansi di Excel
Excel merupakan aplikasi pengolah angka yang banyak digunakan untuk membuat laporan keuangan. Salah satu manfaat lain dari Excel adalah dapat digunakan untuk membuat kwitansi yang efisien dan akurat. Berikut adalah langkah-langkah membuat kwitansi di Excel:
- Buka Microsoft Excel.
- Pilih menu File.
- Klik New.
- Pilih Blank Workbook.
- Atur margin dan ukuran kertas sesuai kebutuhan.
- Isi data perusahaan atau toko Anda, seperti logo dan alamat toko.
- Tambahkan nomor kwitansi dan tanggal pembayaran.
- Isi data pelanggan atau pembeli, seperti nama, alamat, dan nomor telepon atau email.
- Tambahkan deskripsi barang atau jasa yang dibeli, seperti nama barang, jumlah, harga, dan total.
- Tambahkan total pembayaran dan metode pembayaran.
- Tambahkan tanda tangan dan nama pemilik toko atau kasir.
- Simpan file dengan nama kwitansi Anda.
 Membuat Kwitansi di Excel dengan VLOOKUP
Membuat Kwitansi di Excel dengan VLOOKUP
Meskipun langkah-langkah di atas cukup sederhana, tetapi jika jumlah data pelanggan atau pembeli yang banyak, maka membuat kwitansi secara manual akan sangat memakan waktu dan tidak efisien. Oleh karena itu, Anda dapat menggunakan fitur VLOOKUP di Excel untuk mempermudah pembuatan kwitansi.
Berikut adalah contoh penggunaan VLOOKUP untuk membuat kwitansi:
- Buat tabel data pelanggan atau pembeli di Excel dengan kolom nama, alamat, dan nomor telepon atau email.
- Buka lembar kerja kwitansi.
- Tambahkan ComboBox untuk memilih nama pelanggan atau pembeli.
- Tambahkan formula VLOOKUP untuk menampilkan data alamat dan nomor telepon atau email.
Dengan menggunakan formula VLOOKUP, ketika Anda memilih nama pelanggan atau pembeli pada ComboBox, data alamat dan nomor telepon atau email akan otomatis tampil pada kolom yang sesuai dalam kwitansi. Hal ini akan sangat mempermudah Anda dalam membuat kwitansi ketika memiliki banyak data pelanggan atau pembeli.
 Template Kwitansi di Excel
Template Kwitansi di Excel
Selain secara manual atau dengan menggunakan VLOOKUP, Anda juga dapat menggunakan template kwitansi di Excel. Template kwitansi adalah sebuah dokumen Excel yang telah dibuat sebelumnya oleh seseorang atau perusahaan untuk membantu pengguna merancang dan mencetak kwitansi dengan cepat dan mudah.
Berikut adalah contoh template kwitansi di Excel:
- Kwitansi Sederhana
- Kwitansi Standar
- Kwitansi Dengan Logo
- Kwitansi Dengan Tanda Tangan
Template kwitansi dapat Anda unduh atau Anda dapat membuatnya sendiri sesuai dengan kebutuhan. Template kwitansi dapat menghemat waktu Anda dan juga dapat memberikan tambahan nilai estetika bagi bisnis Anda.
 Cara Membuat Kwitansi dengan Excel 2007
Cara Membuat Kwitansi dengan Excel 2007
Bagi pengguna Excel 2007, cara membuat kwitansi sedikit berbeda dengan versi Excel yang lebih baru. Berikut adalah langkah-langkah membuat kwitansi dengan Excel 2007:
- Buka Microsoft Excel 2007.
- Pilih menu Insert.
- Pilih Illustrations.
- Pilih Picture.
- Pilih gambar logo toko atau perusahaan Anda.
- Arahkan kursor ke bagian atas lembar kerja dan klik Insert.
- Tambahkan informasi toko atau perusahaan di bawah logo.
- Tambahkan nomor dan tanggal kwitansi.
- Tambahkan informasi pelanggan atau pembeli.
- Tambahkan informasi barang atau jasa yang dibeli.
- Tambahkan total pembayaran dan metode pembayaran.
- Tambahkan tanda tangan dan nama pemilik toko atau kasir.
- Simpan file dengan nama kwitansi Anda.
 Cara Membuat Kwitansi dengan Rumus Ms. Excel
Cara Membuat Kwitansi dengan Rumus Ms. Excel
Selain menggunakan VLOOKUP, Anda juga dapat menggunakan rumus Excel lainnya untuk mempermudah pembuatan kwitansi. Berikut adalah beberapa rumus Excel yang dapat Anda gunakan untuk membuat kwitansi:
- SUMIF, untuk menjumlahkan harga barang atau jasa yang dibeli.
- IF, untuk menentukan diskon atau pajak.
- ROUND, untuk membulatkan total pembayaran.
- CONCATENATE, untuk menggabungkan sel-sel Excel menjadi satu.
- LEFT dan MID, untuk memisahkan string teks.
Dengan menggunakan rumus Excel, Anda dapat membuat kwitansi dengan lebih efisien dan juga dapat melakukan penghitungan otomatis tanpa harus menghitung manual.
FAQ
1. Apa manfaat membuat kwitansi dengan Excel?
Membuat kwitansi dengan Excel memiliki beberapa manfaat, di antaranya:
- Lebih efisien, karena dapat digunakan untuk mengelola data pelanggan atau pembeli dengan mudah dan cepat.
- Lebih akurat, karena mengurangi kesalahan manusia dalam menghitung total pembayaran dan menjumlahkan harga barang atau jasa.
- Lebih profesional, karena dapat mencetak kwitansi dengan format yang terlihat rapi dan estetis.
2. Apakah saya perlu mengikuti kursus Microsoft Excel untuk membuat kwitansi?
Tidak perlu mengikuti kursus Microsoft Excel untuk membuat kwitansi. Anda hanya perlu menguasai beberapa dasar Excel seperti penggunaan fungsi dan rumus, format kolom dan baris, dan penggunaan ComboBox. Anda dapat mempelajarinya melalui tutorial online atau buku panduan Excel.
 Membuat Kwitansi di Excel dengan VLOOKUP
Membuat Kwitansi di Excel dengan VLOOKUP Template Kwitansi di Excel
Template Kwitansi di Excel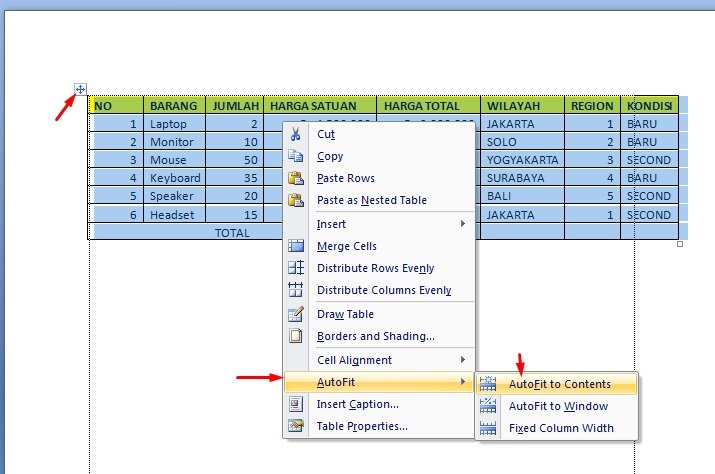 Cara Membuat Kwitansi dengan Excel 2007
Cara Membuat Kwitansi dengan Excel 2007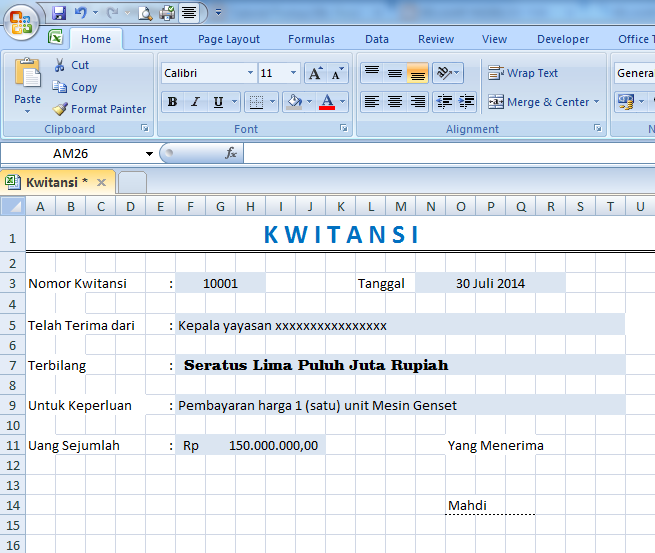 Cara Membuat Kwitansi dengan Rumus Ms. Excel
Cara Membuat Kwitansi dengan Rumus Ms. Excel