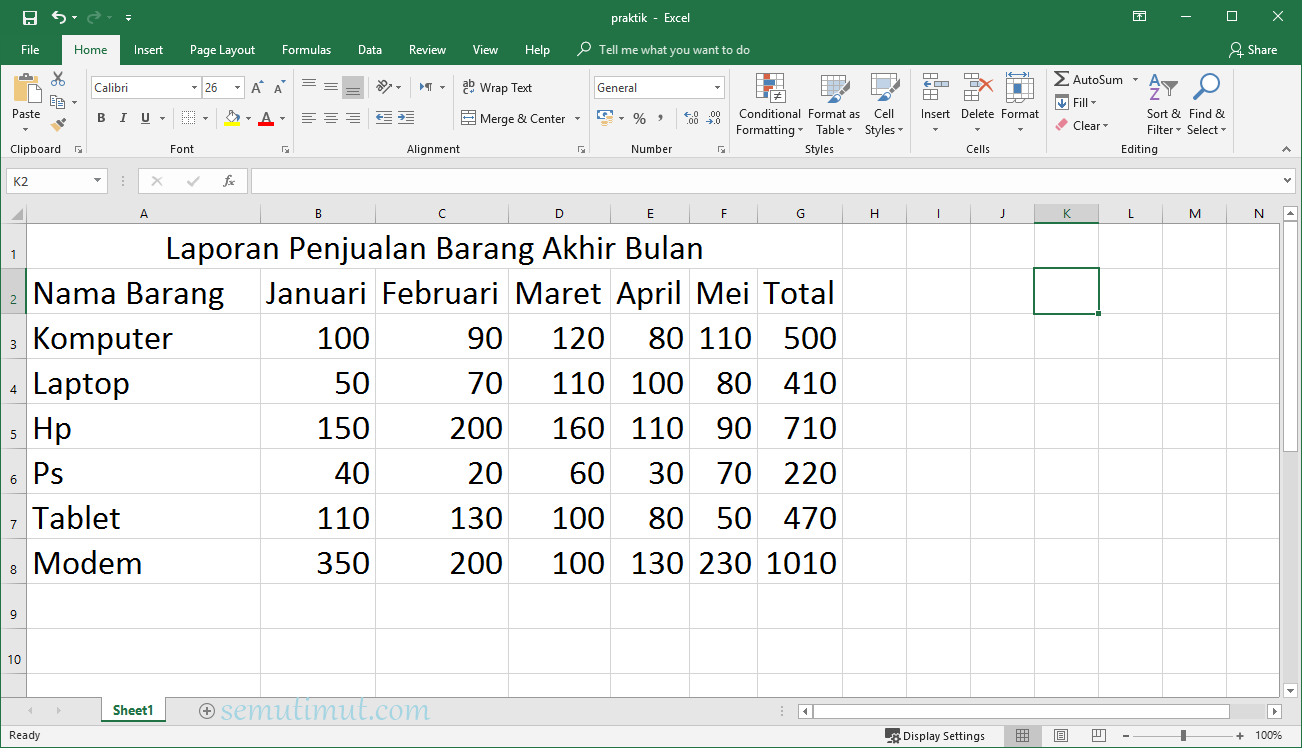Microsoft Excel merupakan salah satu program pengolah data yang banyak digunakan oleh orang-orang di seluruh dunia. Salah satu fitur penting dari program ini yaitu kemampuan untuk membuat tabel dengan mudah. Dalam tutorial kali ini, kami akan membahas cara membuat tabel di Excel
Cara Membuat Tabel di Excel
Pertama-tama, pastikan bahwa program Microsoft Excel sudah terbuka. Selanjutnya, ikuti langkah-langkah berikut:
- Pilih cell awal dimana tabel akan dibuat. Setelah itu, seret kursor ke cell terakhir dimana tabel akan berakhir
- Klik menu “Insert” di bagian atas program Excel, dan pilih “Table” dari submenu
- Akan muncul jendela dialog “Create Table”. Pastikan bahwa seluruh range telah tercentang, kemudian klik “OK” untuk membuat tabel
- Tabel akan muncul di spreadsheet Excel anda
Sangat mudah, bukan? Sekarang, mari kita lihat bagaimana cara membuat tabel berwarna otomatis di Excel.
Cara Membuat Tabel di Excel Berwarna Otomatis
Jika anda ingin membuat tabel yang terlihat lebih menarik, anda dapat memberikan warna pada setiap sel tabel secara otomatis. Ikuti langkah-langkah berikut:
- Pilih cell awal dimana tabel akan dibuat. Setelah itu, seret kursor ke cell terakhir dimana tabel akan berakhir
- Klik menu “Format as Table” di bagian atas program Excel, dan pilih salah satu opsi yang diinginkan. Pastikan bahwa opsi tersebut telah tercentang
- Pilih salah satu opsi warna pada panel “Table Styles”. Excel akan menambahkan warna pada setiap sel tabel secara otomatis
- Tabel akan muncul di spreadsheet Excel anda dengan warnanya
Sangat mudah, bukan? Anda juga dapat menentukan warna kustom untuk tabel anda dengan mengklik kanan pada tabel tersebut, lalu memilih “Table Styles” dan “Edit Table Style”.
Cara Membuat Kolom di Excel Tidak Bergerak
Seringkali, ketika kita membuat tabel di Excel, kolom-kolom akan bergerak saat kursor di-scroll ke bawah. Hal ini sangat menjengkelkan, terutama jika kita ingin membaca data pada kolom tertentu. Untungnya, ada cara mudah untuk mengunci kolom di Excel agar tidak bergerak. Ikuti langkah-langkah berikut:
- Pada cell dimana kolom yang ingin di-kunci, klik kanan lalu pilih “Freeze Panes”
- Excel akan secara otomatis mengunci kolom tersebut, dan seluruh data pada tabel akan tetap terlihat meskipun kita melakukan scroll ke bawah
FAQ
Berikut adalah beberapa pertanyaan yang sering diajukan seputar pembuatan tabel di Microsoft Excel:
Pertanyaan 1: Apa yang dimaksud dengan “Format as Table”?
Jawaban: “Format as Table” merupakan salah satu opsi pada menu Insert yang digunakan untuk menyisipkan tabel pada spreadsheet Excel anda. Dengan memilih opsi tersebut, Excel akan menambahkan border dan templat pada tabel anda
Pertanyaan 2: Apakah saya dapat mengubah warna pada tabel manual?
Jawaban: Ya, anda dapat mengubah warna pada tabel secara manual dengan memilih sel atau range, lalu mengklik kanan dan memilih “Format Cells”. Pada jendela dialog, pilih “Fill” dan pilih warna yang diinginkan
Video Tutorial: Cara Membuat Tabel di Excel
Untuk lebih memudahkan anda dalam pembuatan tabel di Excel, kami juga menyediakan video tutorial berikut ini:
Sekarang anda sudah siap membuat tabel di Excel dengan mudah dan cepat. Selamat mencoba!
If you are searching about Cara Membuat Tabel di Excel Berwarna Otomatis (Mudah) – SemutImut you’ve visit to the right web. We have 5 Images about Cara Membuat Tabel di Excel Berwarna Otomatis (Mudah) – SemutImut like Cara Membuat Tabel di Excel Berwarna Otomatis (Mudah) – SemutImut, Cara Mudah Membuat Tabel di Excel untuk Pemula – Cakap and also Cara Membuat Tabel di Excel Berwarna Otomatis (Mudah) – SemutImut. Here it is:
Cara Membuat Tabel Di Excel Berwarna Otomatis (Mudah) – SemutImut
www.semutimut.com
tabel membuat mudah bawah berwarna otomatis gulir dropdown komputer
[Tutorial] Cara Membuat Kolom Di Excel Tidak Bergerak | Dengan Gambar
ostonacousticsoundbarimmediatelyy.blogspot.com
tabel otomatis kolom berwarna bergerak
Cara Membuat Tabel Di Excel Berwarna Otomatis (Mudah) – SemutImut
www.semutimut.com
tabel otomatis berwarna mudah isi hasilnya menyisakan menghilang
Cara Membuat Tabel Di Excel Berwarna Otomatis (Mudah) – SemutImut
www.semutimut.com
excel tabel kolom otomatis berwarna memberi menambah kerja baris kanan mewarnai kamu angka semutimut kuning memilih sini kemudian garis
Cara Mudah Membuat Tabel Di Excel Untuk Pemula – Cakap
blog.cakap.com
tabel cakap tidak pemula siapa bagi profesional asing
Tabel otomatis kolom berwarna bergerak. Tabel otomatis berwarna mudah isi hasilnya menyisakan menghilang. Tabel membuat mudah bawah berwarna otomatis gulir dropdown komputer
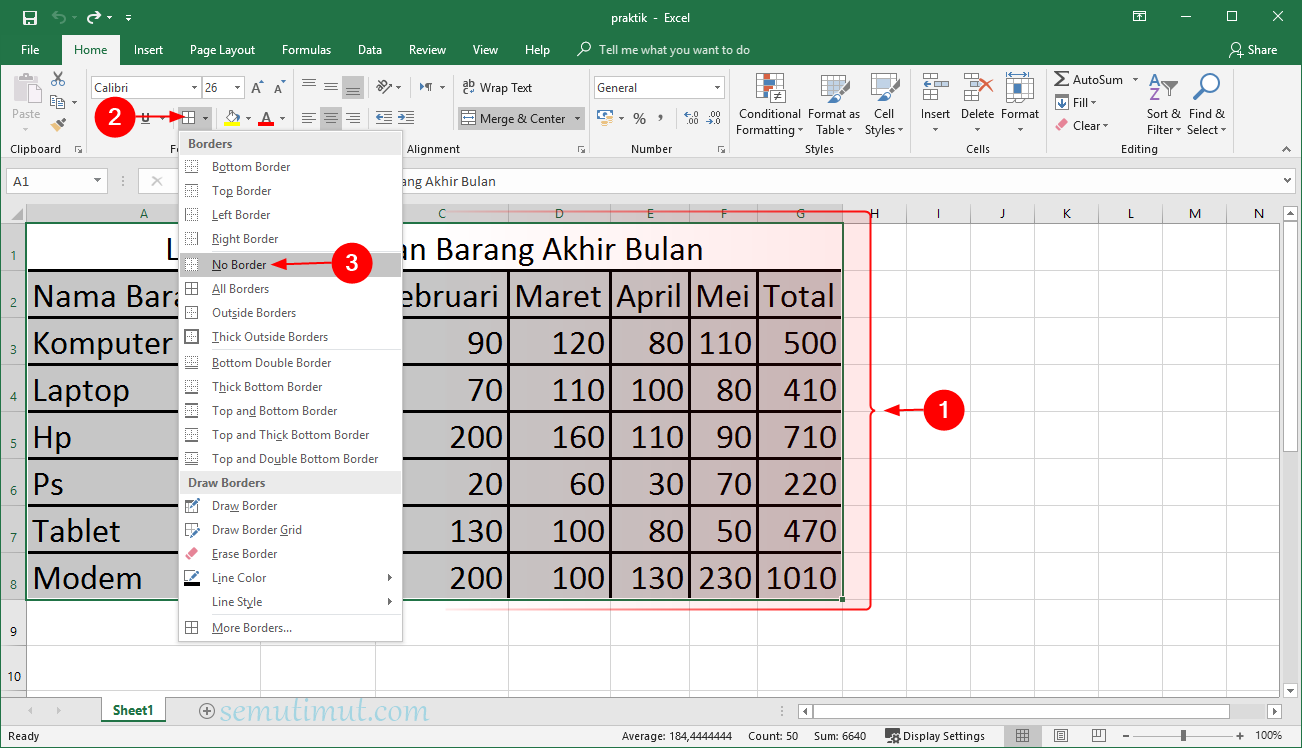
![[Tutorial] Cara Membuat Kolom Di Excel Tidak Bergerak | Dengan Gambar](https://1.bp.blogspot.com/-WZTjDhHbgHY/Xmi9Dr35-vI/AAAAAAAADAc/Mj4FKIYF3F4-cf28K6fUEbuaznCX1gcMwCLcBGAsYHQ/s1600/cara-membuat-tabel-di-excel-otomatis.png)