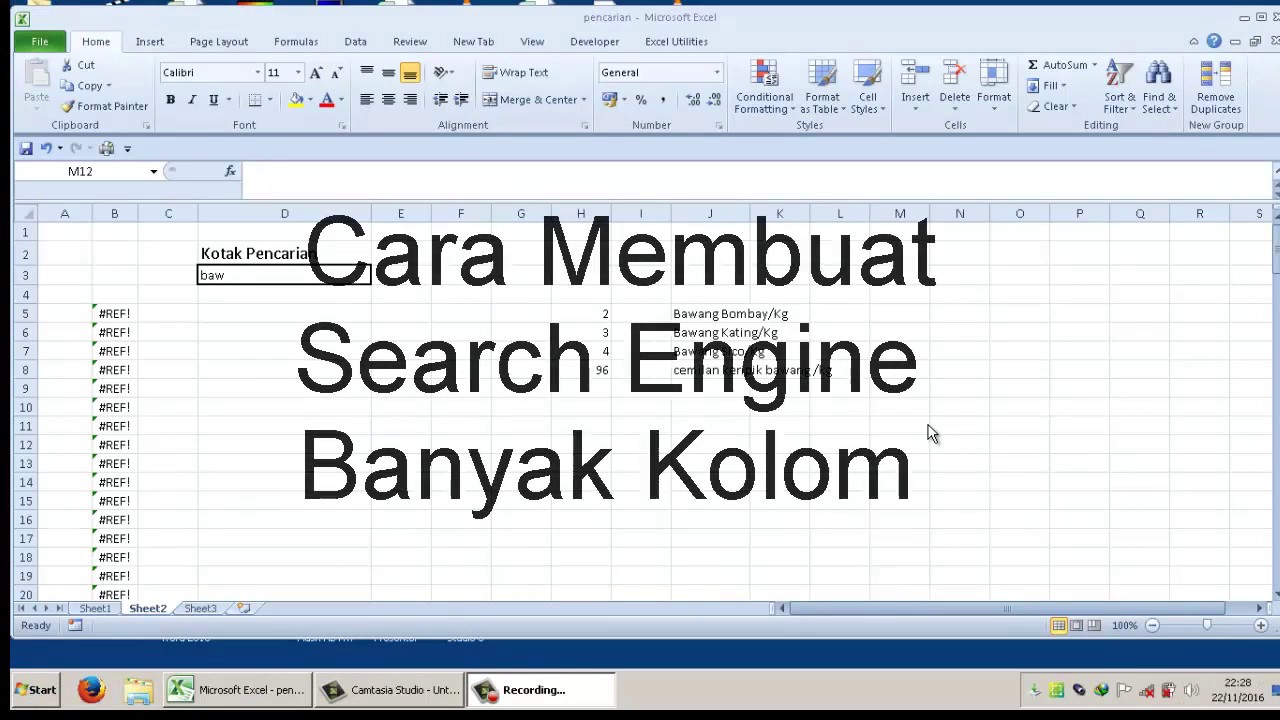Excel adalah program pengolah data yang sangat populer digunakan di dunia bisnis maupun akademik. Salah satu fitur yang sering digunakan dalam Excel adalah pencarian data. Pencarian data digunakan untuk mencari data tertentu yang terdapat dalam lembar kerja Excel, terlebih jika lembar kerja tersebut memiliki jumlah data yang sangat banyak. Dalam artikel ini, akan dijelaskan cara untuk membuat pencarian di Excel beserta tips dan trik yang dapat meningkatkan produktivitas Anda.
Cara Membuat Pencarian di Excel
Pertama-tama, mari kita lihat bagaimana cara membuat pencarian di Excel. Secara umum, terdapat dua cara untuk melakukan pencarian data di Excel, yaitu dengan menggunakan fungsi bawaan Excel atau dengan menggunakan fitur filter. Berikut adalah penjelasan lebih lengkap mengenai kedua cara tersebut:
1. Pencarian dengan Fungsi Bawaan Excel
Fungsi bawaan Excel yang dapat digunakan untuk melakukan pencarian data adalah VLOOKUP dan HLOOKUP. Kedua fungsi tersebut mirip, namun VLOOKUP digunakan untuk mencari data vertikal (kolom) sementara HLOOKUP digunakan untuk mencari data horizontal (baris).
Langkah-langkah untuk menggunakan VLOOKUP adalah sebagai berikut:
- Isilah data yang ingin dicari di sebuah sel. Sebagai contoh, jika kita ingin mencari data “12345”, maka isilah “12345” pada sebuah sel untuk dijadikan referensi.
- Pilih sel dimana hasil pencarian ingin ditampilkan.
- Ketikkan formula =VLOOKUP([nilai yang ingin dicari], [daerah referensi], [nomor kolom], [false/true]).
- Contoh formula: =VLOOKUP(A2,$B$2:$D$20,2,FALSE)
- Penjelasan formula:
- A2: nilai yang ingin dicari
- $B$2:$D$20: daerah referensi. “$” digunakan untuk mengunci kolom dan baris, sehingga daerah referensi tidak berubah ketika formula di-drag ke sel lain.
- 2: nomor kolom. Angka 2 menunjukkan bahwa nilai yang dicari berada pada kolom kedua dari daerah referensi ($B$2:$D$20).
- FALSE: ketika nilai ketemu, VLOOKUP akan berhenti mencari nilai berikutnya.
- Tekan Enter. Hasil pencarian akan ditampilkan pada sel yang telah dipilih.
Berikut adalah contoh penggunaan VLOOKUP di Excel:
Sebagai alternatif, dapat juga menggunakan fungsi HLOOKUP untuk mencari data horizontal. Cara penggunaannya hampir sama dengan VLOOKUP, hanya perbedaannya pada pengisian nomor baris dan nomor kolom pada daerah referensi. Contohnya sebagai berikut:
2. Pencarian dengan Fitur Filter
Selain menggunakan fungsi bawaan Excel, terdapat juga fitur filter yang dapat digunakan untuk melakukan pencarian data. Fitur filter memungkinkan kita untuk menampilkan data tertentu dan menyembunyikan data lainnya berdasarkan kriteria yang dipilih.
Langkah-langkah untuk menggunakan fitur filter di Excel adalah sebagai berikut:
- Pilih sel pada data yang ingin difilter.
- Pilih menu Data.
- Pilih Filter.
- Tekan tombol panah di bagian header kolom yang ingin difilter.
- Pilih nilai yang ingin ditampilkan.
- Tekan OK.
Berikut adalah contoh penggunaan fitur filter di Excel:
Tips dan Trik dalam Penggunaan Pencarian di Excel
Berikut adalah beberapa tips dan trik dalam penggunaan pencarian di Excel:
1. Menyederhanakan Fungsi VLOOKUP dan HLOOKUP dengan Nama Range
Untuk mempermudah penggunaan fungsi VLOOKUP dan HLOOKUP, dapat digunakan Nama Range pada daerah referensi yang digunakan. Nama Rang adalah fitur Excel yang memungkinkan pengguna untuk memberikan nama pada daerah sel tertentu atau blok sel untuk kemudian dapat digunakan secara simpel pada formula.
Cara untuk menggunakan Nama Range pada fungsi VLOOKUP adalah sebagai berikut:
- Pilih daerah sel yang ingin diberikan Nama Range.
- Pilih menu Formula.
- Pilih Define Name.
- Ketikkan nama yang diinginkan pada kolom Name.
- Ketikkan referensi sel pada kolom Refers to.
- Tekan OK.
Contoh penggunaan Nama Range pada fungsi VLOOKUP:
2. Menggunakan Wildcard Character untuk Pencarian yang Lebih Spesifik
Wildcard Character merupakan karakter khusus yang digunakan dalam pencarian data di Excel. Karakter ini digunakan untuk membuat pencarian lebih spesifik dan lebih fleksibel. Wildcard Character yang dapat digunakan di Excel adalah ‘*’ dan ‘?’. ‘*’ digunakan sebagai pengganti kumpulan huruf atau angka manapun. Sedangkan ‘? digunakan sebagai pengganti satu karakter saja.
Sebagai contoh, jika kita ingin mencari nilai yang mengandung kata “cost”, maka dapat menggunakan formula seperti berikut:
=VLOOKUP(“*cost*”, [daerah referensi], [nomor kolom], [false/true])
Contoh penggunaan Wildcard Character di Excel:
FAQ
1. Apa perbedaan antara VLOOKUP dan HLOOKUP?
VLOOKUP digunakan untuk mencari data vertikal (kolom) sementara HLOOKUP digunakan untuk mencari data horizontal (baris).
2. Bagaimana cara menggunanakan Nama Range pada Excel?
Untuk menggunakan Nama Range pada Excel, dapat menggunakan langkah-langkah berikut:
- Pilih daerah sel yang ingin diberikan Nama Range.
- Pilih menu Formula.
- Pilih Define Name.
- Ketikkan nama yang diinginkan pada kolom Name.
- Ketikkan referensi sel pada kolom Refers to.
- Tekan OK.
- Gunakan Nama Range pada rumus dengan mengetikkan nama yang telah diberikan sebelumnya.
Video Tutorial
Dalam video tutorial ini, dijelaskan cara untuk membuat search engine di Excel dengan banyak kolom menggunakan fungsi VLOOKUP.
Demikianlah cara untuk membuat pencarian di Excel beserta tips dan trik yang dapat meningkatkan produktivitas Anda. Dengan memahami cara menggunakan fungsi VLOOKUP dan HLOOKUP, serta fitur filter dan Wildcard Character, Anda dapat lebih mudah mencari data tertentu pada lembar kerja Excel dengan jumlah data yang banyak. Selain itu, dengan menggunakan Nama Range pada daerah referensi, Anda dapat menghemat waktu dan meningkatkan efisiensi dalam penggunaan Excel.
If you are searching about Cara Membuat Kotak Pencarian Di Excel Dengan Sugesti Kata Pencarian you’ve came to the right place. We have 5 Pics about Cara Membuat Kotak Pencarian Di Excel Dengan Sugesti Kata Pencarian like Cara Membuat Excel Search Engine Banyak Kolom – YouTube, Belajar: CARA MEMBUAT PENCARIAN DI EXCEL (HOW TO MAKE A SEARCH IN EXCEL) and also Belajar: CARA MEMBUAT PENCARIAN DI EXCEL (HOW TO MAKE A SEARCH IN EXCEL). Here you go:
Cara Membuat Kotak Pencarian Di Excel Dengan Sugesti Kata Pencarian
www.iptahudin.com
Cara Membuat Excel Search Engine Banyak Kolom – YouTube
www.youtube.com
excel membuat cara engine search kolom
🎖 Cara Membuat Formulir Pencarian Di Excel Online
matchstix.io
Belajar: CARA MEMBUAT PENCARIAN DI EXCEL (HOW TO MAKE A SEARCH IN EXCEL)
sumberan-05.blogspot.com
Cara Membuat Kotak Kotak Di Excel – Kumpulan Tips
mudahsaja.my.id
Excel membuat cara engine search kolom. 🎖 cara membuat formulir pencarian di excel online. Cara membuat kotak pencarian di excel dengan sugesti kata pencarian