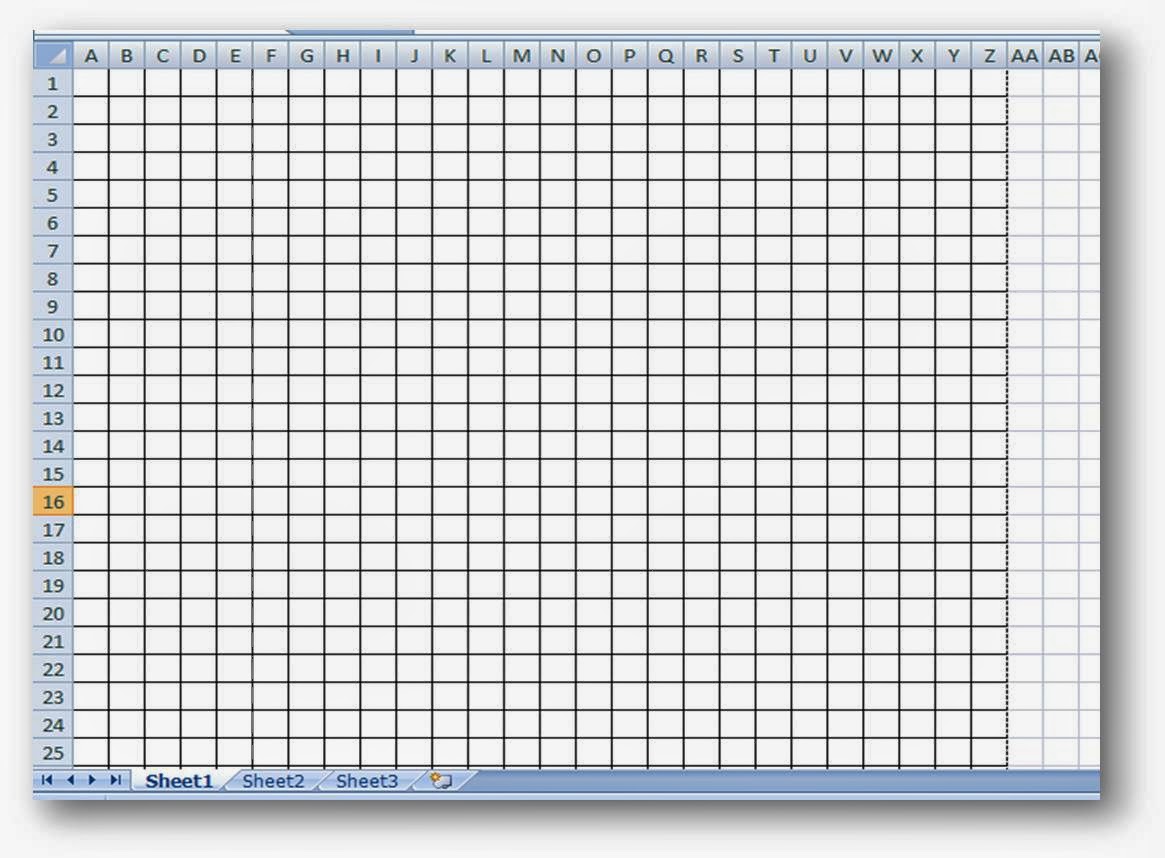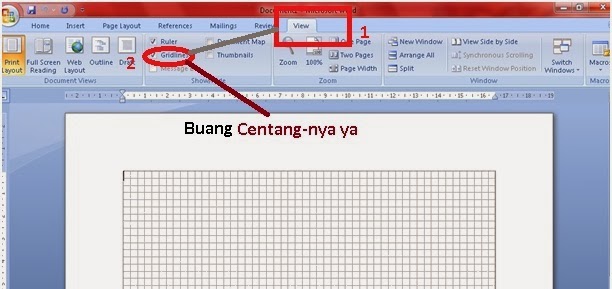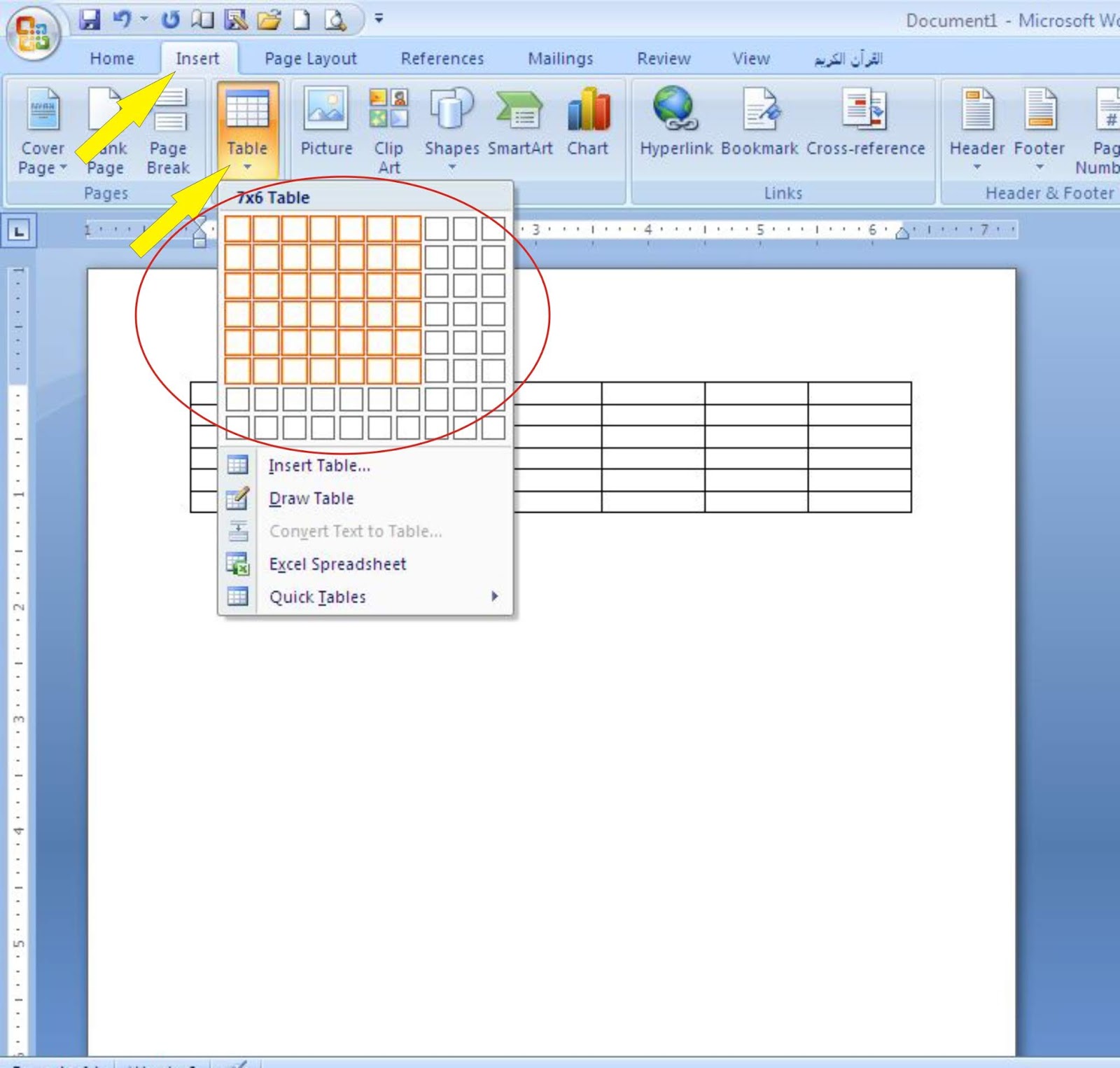Kotak kotak di Excel dan Word sangatlah berguna dalam membuat dokumen atau tabel yang rapi dan mudah dibaca. Dalam beberapa kasus, kotak kotak juga dapat digunakan sebagai area untuk menandai jawaban yang benar atau untuk membuat survey elektronik. Dalam artikel ini, kita akan membahas tentang cara membuat kotak kotak di Excel dan Word secara detail dengan gambar dan contoh-contoh.
Kotak Kotak Di Excel
Ada beberapa cara untuk membuat kotak kotak di Excel, diantaranya:
Cara 1: Menambahkan Kotak Pilihan Dalam Lembar Kerja
Langkah pertama adalah dengan membuka lembar kerja Excel yang ingin kita gunakan. Kemudian, pilih sel tempat Anda ingin menambahkan kotak pilihan dan klik pada tombol “Pengawasan Data” di menu ribbon. Setelah itu, pilih “Kotak Pilihan”dalam daftar opsi.
Setelah Anda memilih kotak pilihan, kotak dialog “Buat Kotak Pilihan” akan terbuka. Di sini, Anda dapat menentukan label untuk kotak pilihan Anda dan memilih nilai default bila diperlukan.
Setelah itu, Anda dapat menambahkan opsi tambahan atau menukar nilai default sesuai keinginan anda.
Setelah Anda klik OK, kotak pilihan akan terbentuk di sel yang sudah dipilih serta menampilkan hasilnya.
Cara 2: Menentukan Format Kotak Pilihan
Selain menambahkan kotak pilihan dengan kotak dialog, kotak pilihan juga dapat dibuat dengan menentukan format sel tertentu. Langkah-langkahnya sebagai berikut:
1. Pilih sel yang ingin Anda ubah menjadi kotak pilihan.
2. Klik kanan pada sel tersebut dan pilih “Format Sel” dalam menu dropdown.
3. Pada kotak dialog “Format Sel”, pilih “Kontrol Kotak Centang” selanjutnya klik “OK”.
Setelah itu, kotak centang akan terbentuk di dalam sel yang dipilih dan dapat dipilih atau dicentang.
Kotak Kotak Di Word
Cara membuat kotak kotak di Word juga cukup mudah. Terdapat dua cara sederhana dalam membuat kotak kotak di word. Berikut adalah caranya:
Cara 1: Menggunakan Border
Cara termudah dalam membuat tabel di word adalah dengan menggunakan border. Langkah-langkahnya sebagai berikut:
1. Pertama, buka file Word dan pilih tab “Insert” pada menu ribbon.
2. Selanjutnya, pilih “Tabel” pada grup “Table”.
3. Setelah itu, pilih ukuran dan dimensi dari tabel andaanda. Anda juga dapat memilih untuk membuat tabel tanpa border.
4. Untuk menambahkan border pada tabel, Anda perlu memformat setiap sel dengan border atau menerapkan style border pada sel tertentu.
Cara 2: Membuat Kotak Kotak Dengan Drawing Tool
Jika Anda ingin membuat kotak kotak yang lebih umum seperti kotak pilihan, maka fitur drawing tool dapat digunakan. Berikut adalah langkah-langkah untuk menggunakan fitur ini:
1. Pertama, buka file Word dan pilih tab “Insert” pada menu ribbon.
2. Setelah itu, pilih “Shapes” pada grup “Illustrations”.
3. Pilih bentuk kotak yang diinginkan.
4. Buat kotak pilihan dengan menekan dan menyeret mouse pada halaman dokumen Word.
5. Anda dapat menyesuaikan ukuran dan bentuk serta warna kotak dengan mengklik kotak dan memilih opsi “Fill” dan “Outline” pada tab “Shape Format” di menu ribbon.
FAQ
1. Apa itu kotak pilihan dan apa kegunaannya?
Kotak pilihan adalah area di Excel yang memperbolehkan pengguna memilih satu atau beberapa opsi yang tersedia. Kotak pilihan sangat berguna dalam membuat survei elektronik, kuesioner, atau dalam menghitung nilai pada tabel Excel yang rumit.
2. Bagaimana cara menghapus kotak secara efisien di Excel dan Word?
Pada Excel, Anda dapat menekan tombol “Delete” pada keyboard Anda untuk menghapus kotak. Cara lain untuk menghapus kotak secara efisien adalah dengan klik kanan pada kotak dan memilih opsi “Cut” atau “Delete”. Pada Word, cara yang cukup efisien untuk menghapus kotak adalah dengan menyoroti kotak dan menekan tombol “Delete” pada keyboard Anda.
Video Tutorial
Dalam video tutorial di atas, Anda akan belajar cara membuat kotak-kotak di Excel secara lengkap. Anda akan belajar bagaimana membuat kotak pilihan, kotak centang, dan kotak teks dalam lembar kerja Excel. Langkah demi langkah disajikan untuk mempermudah Anda memahami cara membuat kotak-kotak dalam aplikasi ini. Selamat mencoba!