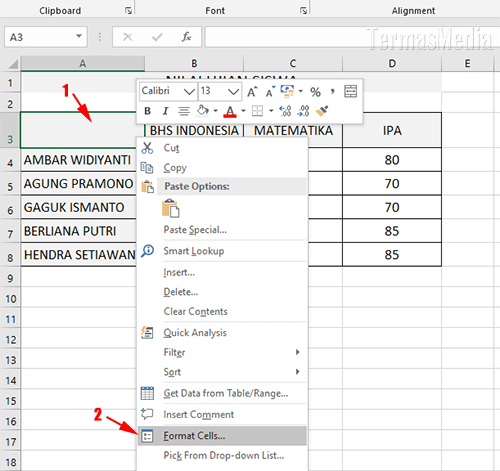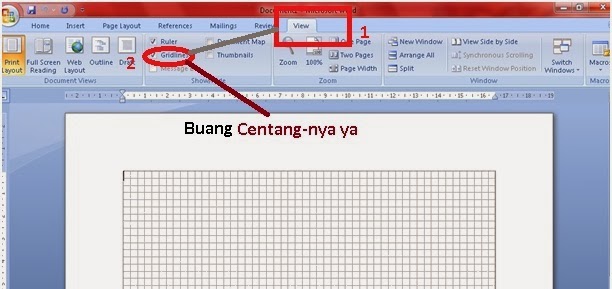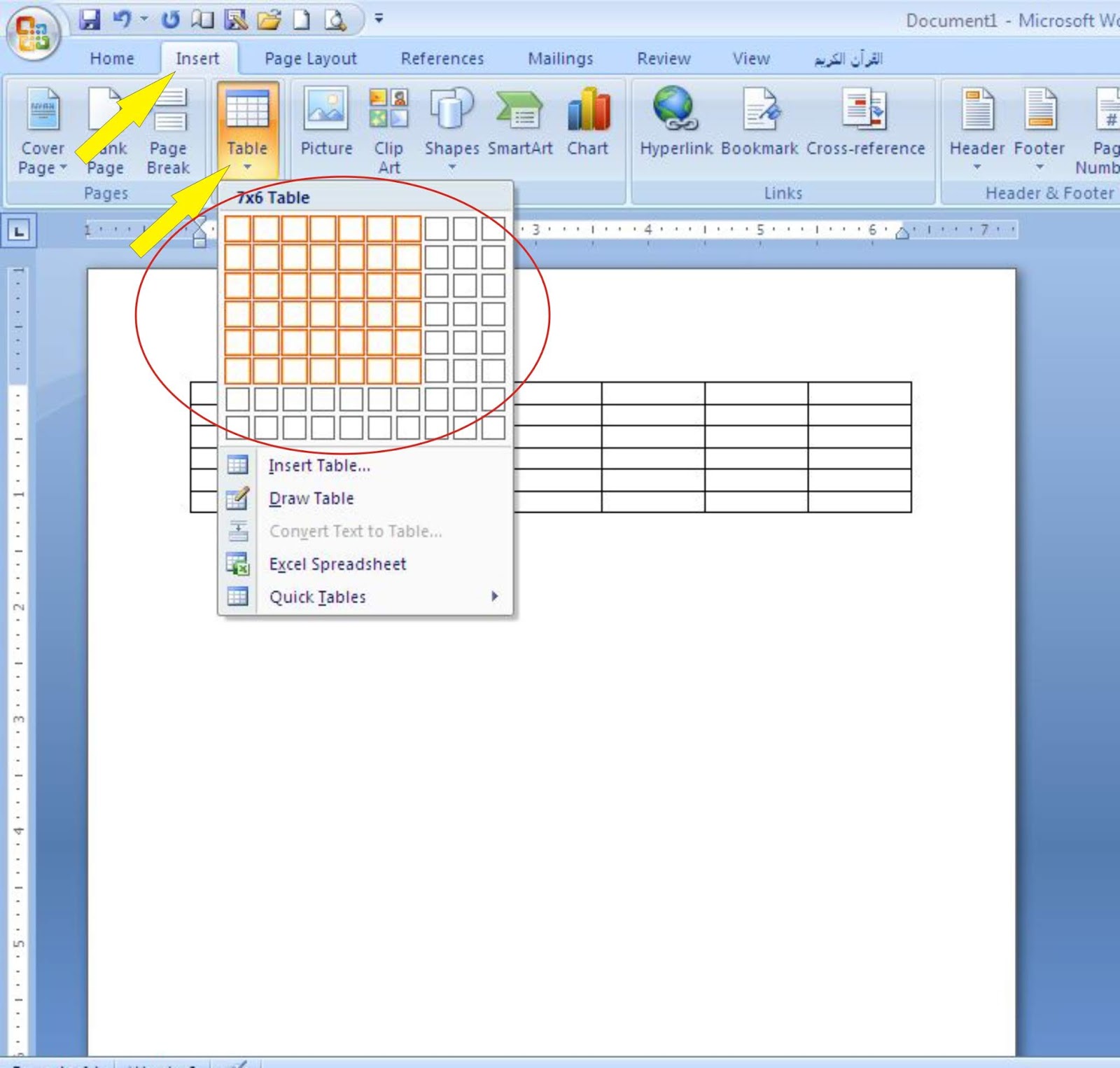Pada kesempatan kali ini, kami akan membahas tentang cara membuat tabel dan kotak dalam aplikasi Microsoft Excel dan Word. Kedua aplikasi ini merupakan aplikasi yang sangat berguna dalam dunia bisnis dan perkantoran. Dalam menggunakan kedua aplikasi ini, seringkali kita memerlukan tabel atau kotak untuk memudahkan kita dalam melakukan penghitungan atau penyajian data. Berikut ini adalah cara membuat tabel dan kotak di Microsoft Excel dan Word.
Cara Membuat Tabel di Microsoft Excel
1. Langkah pertama yang harus dilakukan adalah membuka aplikasi Microsoft Excel.
2. Setelah itu, klik pada menu “Insert” di bagian atas layar, lalu pilih “Table”. Atau, kamu juga dapat menggunakan shortcut “CTRL+T” pada keyboard.
3. Setelah memilih “Table”, muncul kotak dialog “Create Table”. Di sini, kamu dapat memilih rentang sel yang ingin kamu jadikan tabel. Pastikan opsi “My table has headers” diaktifkan jika tabelmu memerlukan baris judul.
4. Setelah memilih rentang sel yang diinginkan, klik “OK”. Tabel akan langsung terbentuk. Kamu dapat menambahkan atau menghapus baris dan kolom pada tabel dengan menggunakan menu “Design” yang muncul setelah kamu memilih tabel tersebut.
Cara Membuat Kotak di Microsoft Excel
1. Buka aplikasi Microsoft Excel dan pilih sel atau rentang sel yang ingin kamu jadikan kotak.
2. Klik pada menu “Format Cells” yang ada di bagian atas layar.
3. Pilih opsi “Border”. Di sini, kamu dapat memilih jenis garis yang ingin kamu gunakan untuk kotakmu, serta ketebalan dan warnanya. Kamu juga dapat memilih posisi garis pada sel atau rentang sel yang dipilih.
4. Setelah selesai memilih opsi-opsi yang diinginkan, klik “OK”.
Cara Membuat Kotak di Microsoft Word
1. Buka aplikasi Microsoft Word dan pilih bagian dokumen tempat kamu ingin menambahkan kotak.
2. Klik pada menu “Insert” di bagian atas layar, lalu pilih “Shapes”.
3. Di sini, kamu dapat memilih berbagai jenis bentuk kotak yang ingin kamu tambahkan. Kamu juga dapat membentuk kotak dengan ukuran dan posisi yang diinginkan.
4. Setelah memilih bentuk dan ukuran kotak yang diinginkan, kamu dapat mengatur warna dan garis kotakmu dengan memilih opsi “Shape Outline” dan “Shape Fill” pada bagian atas layar.
FAQ
1. Apakah kita dapat menggabungkan atau memisahkan sel pada tabel di Microsoft Excel?
Ya, kamu dapat menggabungkan atau memisahkan sel pada tabel yang telah kamu buat di Microsoft Excel. Caranya adalah dengan memilih sel yang ingin kamu gabungkan atau pisahkan, kemudian klik “Merge cells” atau “Split cells” pada menu “Design” yang muncul.
2. Apakah kita dapat menambahkan gambar pada tabel di Microsoft Excel?
Ya, kamu dapat menambahkan gambar pada tabel di Microsoft Excel. Caranya adalah dengan klik “Insert Picture” pada menu “Design” yang muncul saat kamu memilih tabel tersebut. Gambar yang kamu tambahkan akan terlihat di dalam sel tabel tersebut.
Video Tutorial: Cara membuat tabel dan kotak di Microsoft Excel dan Word
Berikut ini adalah video tutorial yang dapat membantu kamu memahami cara membuat tabel dan kotak di Microsoft Excel dan Word dengan lebih jelas dan detail:
Demikianlah cara membuat tabel dan kotak di Microsoft Excel dan Word. Dengan menguasai keterampilan ini, kamu akan dapat memudahkan dirimu dalam melakukan penghitungan dan penyajian data dalam pekerjaan atau bisnismu. Selamat mencoba!
If you are looking for Bagaimana Cara Membuat Tabel Pada Microsoft Excel – produkmania.com you’ve visit to the right web. We have 5 Pics about Bagaimana Cara Membuat Tabel Pada Microsoft Excel – produkmania.com like Bagaimana Cara Membuat Tabel Pada Microsoft Excel – produkmania.com, Cara Membuat Kotak Kotak Di Word – Kumpulan Tips and also Salah Satu Cara Menyimpan Workbook Pada Excel Dengan Menggunakan. Here you go:
Bagaimana Cara Membuat Tabel Pada Microsoft Excel – Produkmania.com
produkmania.com
Salah Satu Cara Menyimpan Workbook Pada Excel Dengan Menggunakan
wallsopen.com
tabel menyimpan workbook pilihan
Cara Membuat Kotak Dalam Excel – Kumpulan Tips
mudahsaja.my.id
Cara Membuat Kotak Kotak Di Word – Kumpulan Tips
mudahsaja.my.id
Cara Membuat Kotak Kotak Di Word – Kumpulan Tips
mudahsaja.my.id
Cara membuat kotak kotak di word. Salah satu cara menyimpan workbook pada excel dengan menggunakan. Cara membuat kotak kotak di word