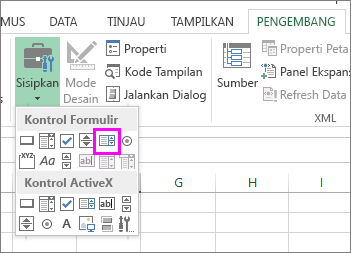Excel adalah salah satu aplikasi pengolah data yang paling populer di dunia, sering dipakai untuk membuat laporan, tabel, atau grafik. Namun, banyak orang yang masih belum memanfaatkan fitur-fitur canggih yang ada di dalamnya. Melalui artikel ini, kami akan membahas beberapa cara untuk memanfaatkan fitur tersebut dan meningkatkan produktivitas Anda dalam menggunakan Excel.
Menambahkan Kotak Daftar atau Kotak Kombinasi ke Lembar Kerja dalam Excel
Salah satu fitur yang paling sering digunakan di Excel adalah kotak daftar atau kotak kombinasi, di mana pengguna dapat memilih satu atau beberapa opsi dari daftar yang telah disediakan. Hal ini sangat berguna dalam mengisi data yang memiliki banyak kategori atau variabel. Berikut cara untuk menambahkan kotak daftar atau kotak kombinasi ke lembar kerja dalam Excel:
Langkah 1: Memilih Sel yang Akan Ditambahkan Kotak Daftar atau Kotak Kombinasi
Pertama-tama, pastikan Anda telah memilih sel atau rangkaian sel di mana kotak daftar atau kotak kombinasi akan ditambahkan. Jika Anda memilih sel yang salah, kotak daftar atau kotak kombinasi tidak akan muncul di tempat yang diinginkan.
Langkah 2: Klik pada Ribbon Data
Setelah itu, klik pada Ribbon Data di menu bar Excel. Kemudian, pilih opsi “Data Validation” yang berada di bagian bawah Ribbon Data.
Langkah 3: Pilih Opsi “Allow” untuk Kotak Daftar atau Kotak Kombinasi
Setelah opsi “Data Validation” dipilih, sebuah kotak dialog akan muncul dengan beberapa opsi yang dapat dipilih. Pilih opsi “List” jika Anda ingin menambahkan kotak daftar, atau opsi “Dropdown list” jika Anda ingin menambahkan kotak kombinasi. Dalam contoh ini, kita akan menggunakan opsi “List”.
Langkah 4: Tambahkan Pilihan untuk Kotak Daftar atau Kotak Kombinasi
Setelah itu, tambahkan pilihan yang akan muncul pada kotak daftar atau kotak kombinasi yang Anda buat. Anda dapat menambahkan pilihan yang ingin ditampilkan pada kotak daftar atau kotak kombinasi pada kolom “Source”. Pilih seluruh area yang ingin ditambahkan pada kotak daftar atau kotak kombinasi. Jangan lupa untuk menambahkan koma di antara setiap item.
Langkah 5: Atur Pesan Validasi
Jika salah satu atau beberapa nilai tidak sesuai dengan yang Anda inginkan, Anda dapat melakukan validasi pada kotak daftar atau kotak kombinasi. Untuk melakukan validasi, pilih tab “Error Alert” pada kotak dialog “Data Validation”. Setelah itu, ubah opsi “Style” menjadi “Stop”, pilih “Alert” dan isi pesan peringatan pada kotak teks yang tersedia. Pastikan untuk memilih “OK” saat selesai.
Dengan cara yang sama, Anda dapat menambahkan kotak kombinasi ke dalam lembar kerja Excel Anda. Namun, dalam kotak kombinasi, Anda tidak perlu menambahkan tanda koma di antara setiap item, cukup pisahkan masing-masing item dengan tanda titik koma.
Cara Membuat Ukuran Kertas di Excel Sesuai Keinginan
Excel juga bisa digunakan untuk mengatur ukuran kertas yang akan digunakan untuk mencetak laporan atau tabel. Dalam Excel, pengguna dapat mengatur ukuran kertas dan orientasinya secara manual sesuai dengan kebutuhan mereka. Berikut ini adalah cara membuat ukuran kertas di Excel sesuai keinginan:
Langkah 1: Klik pada Ribbon Layout
Klik pada Ribbon Layout di menu bar Excel. Setelah itu, pilih opsi “Size” yang berada di bagian tengah Ribbon Layout.
Langkah 2: Pilih Orientation dan Size
Dalam opsi “Size”, pilih menu drop-down yang ada dan pilih opsi “More Paper Sizes”. Setelah itu, buka panel dialog dari opsi tersebut lalu atur ukuran kertas yang Anda inginkan.
Langkah 3: Konfigurasi Margin Kertas
Konfigurasilah margin kertas yang ingin digunakan. Margin kertas adalah area kosong yang ada di sekitar tepi kertas. Margin biasanya digunakan untuk mengatur letak teks atau gambar agar lebih mudah dibaca atau dilihat. Untuk mengatur margin, klik pada opsi “Margins” yang berada di sebelah kanan atas Ribbon Layout. Kemudian, pilih margin yang diinginkan atau sesuai dengan format cetak Anda.
Langkah 4: Print Preview dan Cetak
Terakhir, sebelum mencetak dokumen, pastikan bahwa ukuran kertas dan margin kertas sudah sesuai dengan format yang diinginkan. Untuk memeriksa tampilan cetak dokument, gunakan opsi “Print Preview” yang tersedia pada Ribbon View. Jika sudah sesuai, klik pada opsi “Print” untuk mencetak dokumen.
Cara Membuat Kotak Centang di Excel
Kotak centang adalah kotak yang dapat dicentang untuk menandakan kehadiran, tugas yang harus dikerjakan, atau untuk menandai item yang telah selesai. Melalui Excel, pengguna dapat membuat kotak centang dan menggunakan fitur ini secara efektif dalam mengelola tugas-tugas mereka. Berikut ini adalah cara membuat kotak centang di Excel:
Langkah 1: Klik pada Ribbon Developer
Klik pada Ribbon Developer di menu bar Excel. Jika Anda tidak melihat Ribbon Developer, klik pada “File” dan pilih opsi “Options”. Setelah itu, klik pada “Customize Ribbon” dan ceklis opsi “Developer” di dalam panel “Main Tabs”.
Langkah 2: Pilih Opsi “Insert” pada Ribbon Developer
Setelah Ribbon Developer dipilih, klik opsi “Insert” yang muncul pada Ribbon Developer. Setelah itu, pilih opsi “Checkbox” di dalam kategori “Form Controls”.
Langkah 3: Pilih Area yang akan diisi dengan Kotak Centang
Sekarang saatnya untuk memilih area di mana pengguna ingin menambahkan kotak centang tersebut. Ukuran kotak biasanya lebih kecil dari area sel yang digunakan. Area sel juga bisa digunakan untuk membuat kotak centang.
Langkah 4: Tandai Checkbox pada Kotak Centang
Setelah kotak centang selesai dibuat, tandailah kotak centang tersebut untuk menandai bahwa item sudah selesai atau dilakukan. Tanda centang tersebut dapat dicentang atau dilepas dengan mengklik pada kotak di samping kotak centang tersebut.
Cara Mengurutkan Tanggal di Excel
Penganut productivitas tentu akan lebih concern dengan cara mengatur tabel dalam Microsoft Excel. Mengurutkan data adalah salah satu cara untuk memudahkan Anda dalam mengefektifkan manajemen data. Agar dapat melakukan pengurutan data, terlebih dulu Anda harus memiliki kalender di Excel. Berikut cara membuat kalender di Excel:
Langkah 1: Tambah Shet baru pada file kerja
IDalam worksheet baru, buatlah sebuah header di mana Anda bisa menuliskan judul kalender, misalnya Kalender Tahun 2021. Kemudian, tambahkan tanggal dan hari pada kolom 1 dan 2 masing-masing. Untuk mengisi tanggal di kolom 1, tuliskan tanggal pertama pada pertama sekali. Kemudian, klik dan tarik kursor ke bawah sampai di baris terakhir. Pada bagian atas, pilih opsi “Fill” pada Ribbon Home, dan pilih “Fill Series”. Sekarang, semua tanggal yang dibutuhkan sudah terisi.
Langkah 2: Mengatur Format Kolom dan Baris
Setelah semua tanggal telah diisi, selanjutnya kita bisa mulai mengatur tampilannya. Antara lain dengan mengubah ukuran kolom dan baris. Pertama, klik pada sel di sebelah kiri atas data di kolom A dan atas data di baris 1. Ini akan menandai seluruh data kalender. Setelah itu, klik dua kali pada batas kolom atau baris. Ini akan mengatur seluruh kolom atau baris menjadi lebar atau tinggi yang sama.
Langkah 3: Menambahkan Border dan Fill ke Kalender
Agar kalender terlihat lebih menarik, tambahkan border dan fill ke sel pada kalender. Untuk menambahkan border, klik pada “Formatting” pada Ribbon Home, dan pilih opsi “Borders”. Sebelum memilih border, Anda harus menentukan border mana yang akan Anda pakai, baik itu kalender dengan no border atau kolom dengan no border. Selanjutnya, untuk menambahkan fill, klik pada “Fill” pada Ribbon Home dan pilih opsi yang sesuai dengan selera Anda.
Langkah 4: Mengurutkan Data
Setelah kalender Anda siap, selanjutnya adalah mengurutkan data. Sebelumnya, pastikan kalender yang telah Anda buat sudah benar dan tidak ada yang salah. Untuk melakukan pengurutan, pilih area yang ingin diurutkan, kemudian klik pada “Sort & Filter” pada Ribbon Editing. Setelah itu, pilih opsi “Sort A-Z” atau “Sort Z-A” tergantung pada keinginan Anda. Data akan diurutkan sesuai dengan jangka waktu yang Anda inginkan.
FAQ + Include Video Youtube
1. Apa saja jenis kotak dalam Excel?
Jenis kotak dalam Excel terdiri dari kotak daftar, kotak kombinasi, kotak teks, kotak pencarian, kotak centang, kotak radio, kotak spinner, dan kotak ceklis. Masing-masing jenis kotak memiliki kegunaannya masing-masing tergantung kebutuhan pengguna.
2. Bagaimana cara menggunakan fitur Autofill di Excel?
Untuk menggunakan fitur Autofill di Excel, pilih sel atau sel-sel yang ingin diisi datanya dengan pola yang sama. Lalu, klik pada kotak yang berada di sudut kanan bawah area sel yang telah dipilih. Setelah itu, tarik kotak tersebut ke bawah atau ke samping untuk mengisi sel lainnya dengan pola yang sama.
If you are looking for Cara Membuat Kotak Di Excel Sesuai Ukuran – Hongkoong you’ve visit to the right page. We have 5 Pictures about Cara Membuat Kotak Di Excel Sesuai Ukuran – Hongkoong like Menambahkan kotak daftar atau kotak kombo ke lembar kerja dalam Excel, Cara Membuat Ukuran Kertas Di Excel Sesuai Keinginan – Ratagram and also Cara Membuat Ukuran Kertas Di Excel Sesuai Keinginan – Ratagram. Read more:
Cara Membuat Kotak Di Excel Sesuai Ukuran – Hongkoong
hongkoong.com
Cara Membuat Ukuran Kertas Di Excel Sesuai Keinginan – Ratagram
ratagram.com
🎖 Cara Membuat Kotak Centang Di Excel | Produktivitas
matchstix.io
kotak centang produktivitas helito beggiora opsi reproduksi memformat
Menambahkan Kotak Daftar Atau Kotak Kombo Ke Lembar Kerja Dalam Excel
support.microsoft.com
kotak daftar menambahkan kombo lembar atau
Cara Membuat Kotak Di Word Dengan Ukuran Cm – Dehaliyah
dehaliyah.com
Cara membuat kotak di excel sesuai ukuran – hongkoong. Kotak daftar menambahkan kombo lembar atau. Menambahkan kotak daftar atau kotak kombo ke lembar kerja dalam excel