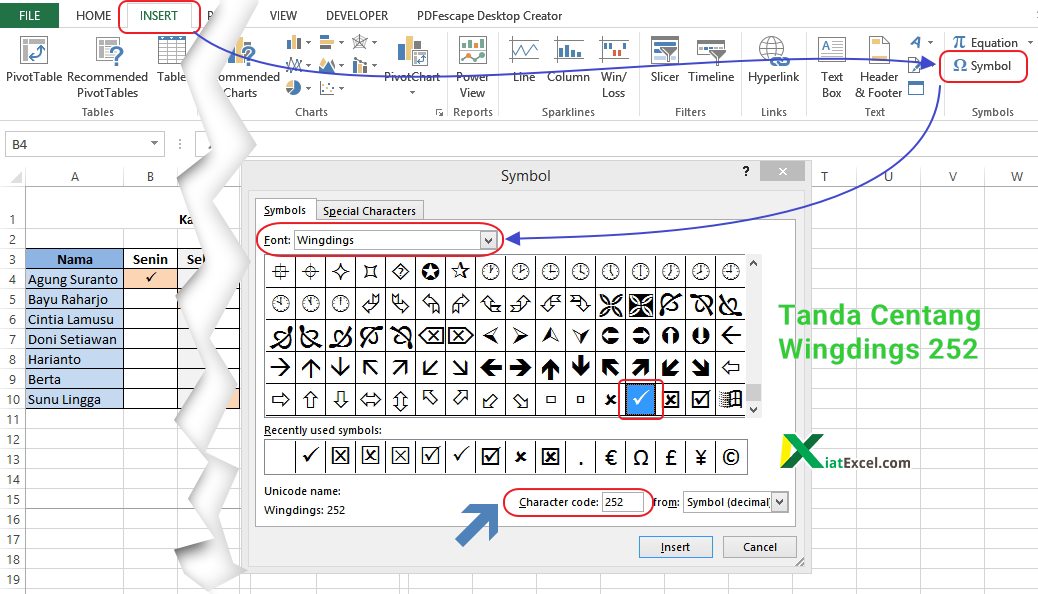Excel memang menjadi salah satu software pengolah data yang paling populer saat ini. Tak hanya di dalam lingkup perusahaan, tetapi juga di kalangan individu. Namun, belum banyak pengguna Excel yang benar-benar memanfaatkan semua fitur yang disediakan. Salah satu fitur yang sering diabaikan adalah tanda centang atau checklist.
Begini Cara Gunakan Tanda Centang di Excel
Untuk menggunakan tanda centang di Excel, ada beberapa langkah yang perlu dilakukan:
- Pilih cell yang ingin diberikan tanda centang.
- Klik kanan pada cell tersebut dan pilih “Format Cells”.
- Pada tab “Number”, pilih “Custom”.
- Pada kolom “Type”, ketikkan “;;✔;;;” (tanpa tanda kutip).
- Klik OK.
Setelah melakukan langkah-langkah tersebut, cell yang dipilih akan memiliki tanda centang di dalamnya. Jika ingin menghapus tanda centang, kita hanya perlu menghapus isi cell tersebut.
How to Create a ToDo List in Excel + Progress Bar
Sebenarnya, tanda centang di Excel bisa digunakan untuk membuat daftar tugas atau to-do list. Kita bisa mengisi isi cell dengan nama tugas dan menggunakan tanda centang untuk menandai apakah tugas tersebut sudah selesai atau belum.
Namun, untuk membuat to-do list yang lebih kompleks dengan progress bar, kita bisa mengikuti langkah-langkah berikut:
- Buat daftar tugas dengan menggunakan tanda centang seperti pada langkah-langkah sebelumnya.
- Di sebelah kanan daftar tugas, buat kolom “Progress” dan “Total”.
- Di kolom “Progress”, kita bisa menggunakan rumus =COUNTIF(range,”✔”) untuk menghitung jumlah tugas yang sudah selesai.
- Di kolom “Total”, kita bisa menggunakan rumus =COUNTA(range) untuk menghitung total jumlah tugas.
- Setelah itu, kita bisa membuat progress bar dengan menggunakan fitur Conditional Formatting.
Dengan memanfaatkan fitur ini, kita bisa membuat to-do list yang lebih interaktif dan mudah dipantau progressnya.
Cara Membuat Kotak Centang di Ms. Excel
Sebenarnya, kita juga bisa menggunakan kotak centang di Excel. Caranya hampir sama dengan tanda centang, yaitu menggunakan custom format.
- Pilih cell yang ingin diberikan kotak centang.
- Klik kanan pada cell tersebut dan pilih “Format Cells”.
- Pada tab “Number”, pilih “Custom”.
- Pada kolom “Type”, ketikkan “;;;□;;” (tanpa tanda kutip).
- Klik OK.
Dengan langkah-langkah di atas, kita bisa membuat kotak centang di Excel. Namun, kotak centang ini tidak otomatis terisi seperti tanda centang. Kita harus menyetelnya secara manual dengan meng-klik kotak tersebut.
Cara Membuat Kolom Checklist di Excel
Tak hanya tanda centang dan kotak centang, kita juga bisa menggunakan kolom checklist di Excel. Dengan menggunakan kolom ini, kita bisa membuat daftar tugas yang lebih kompleks dengan beberapa opsi pilihan.
Untuk membuat kolom checklist di Excel, kita bisa mengikuti langkah-langkah berikut:
- Setiap opsi pilihan diberikan nomor 1, sedangkan opsi yang tidak dipilih diberikan nomor 0.
- Untuk menjumlahkan jumlah opsi yang dipilih, kita bisa menggunakan fungsi SUM pada Excel. Fungsi SUM akan menjumlahkan semua nilai yang ada di dalam suatu range.
- Setelah itu, kita bisa membuat representasi grafis dari jumlah opsi yang dipilih, misalnya dengan menggunakan chart atau progress bar.
FAQ
1. Apa bedanya tanda centang dengan kotak centang di Excel?
Tanda centang dan kotak centang di Excel sebenarnya memiliki fungsi yang sama, yaitu untuk menandai suatu item. Namun, tanda centang lebih mudah digunakan karena kita hanya perlu meng-klik pada cell tersebut untuk memberikan tanda. Sedangkan untuk kotak centang, kita harus meng-klik kotak tersebut secara manual.
2. Apakah bisa membuat to-do list dengan kotak centang?
Tentu saja bisa. Kita bisa menggunakan kotak centang dengan cara yang sama seperti tanda centang. Namun, seperti yang sudah disebutkan sebelumnya, kita harus menyetelnya secara manual.
Untuk lebih jelasnya, berikut adalah video tutorial tentang cara membuat to-do list di Excel:
Dengan memanfaatkan fitur tanda centang, kotak centang, dan kolom checklist di Excel, kita bisa membuat to-do list yang lebih interaktif dan mudah dipantau. Selain itu, kita juga dapat mengikuti berbagai tutorial di internet untuk memaksimalkan penggunaan Excel dalam kehidupan sehari-hari.
If you are searching about How to Create a ToDo List in Excel + Progress Bar – MicrosoftExcel you’ve came to the right page. We have 5 Images about How to Create a ToDo List in Excel + Progress Bar – MicrosoftExcel like How to Create a ToDo List in Excel + Progress Bar – MicrosoftExcel, Begini Cara Gunakan Tanda Centang di Excel – KiatExcel.com and also How to Create a ToDo List in Excel + Progress Bar – MicrosoftExcel. Here it is:
How To Create A ToDo List In Excel + Progress Bar – MicrosoftExcel
microsoftexcel.online
How To Create A ToDo List In Excel + Progress Bar – MicrosoftExcel
microsoftexcel.online
Cara Membuat Kolom Checklist Di Excel – Hongkoong
hongkoong.com
Begini Cara Gunakan Tanda Centang Di Excel – KiatExcel.com
kiatexcel.com
centang tanda simbol gunakan kasih digunakan sering begini disisipkan
Cara Membuat Kotak Centang Di Ms. Excel – Pengalaman Edukasi
www.pengalaman-edukasi.com
Begini cara gunakan tanda centang di excel. Centang tanda simbol gunakan kasih digunakan sering begini disisipkan. Cara membuat kotak centang di ms. excel