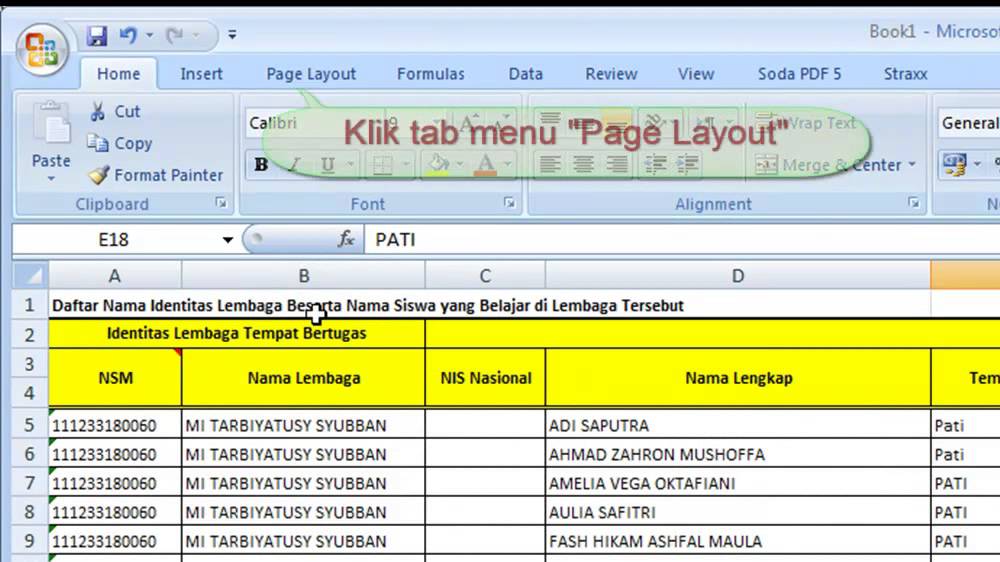Anda mungkin tidak menyadari bahwa membuat tabel di Excel bisa jadi sangat mudah dan cepat. Bahkan, Anda juga bisa membuat judul tabel yang berulang pada setiap halaman dengan mudah. Anda bisa mengikuti panduan berikut ini untuk membantu Anda membuat judul tabel berulang di Excel dengan mudah.
Cara Membuat Judul Tabel Berulang di Excel
Untuk membuat judul tabel berulang di Excel, Anda perlu mengikuti langkah-langkah ini:
Langkah 1: Buat Worksheet
Buka software Excel dan buat worksheet baru. Anda dapat langsung menuliskan judul tabel di baris pertama dan mengisi data lainnya. Pastikan untuk memberikan nama kolom, karena ini akan sangat membantu saat membuat judul tabel berulang later.
Langkah 2: Insert Row
Pertama, pilih baris di bawah baris judul, biasanya baris kedua. Kemudian, klik kanan pada baris tersebut dan pilih “Insert”. Pilih “Insert Sheet Rows” pada dialog box.

Cara mudah membuat judul tabel di Excel
Sumber: dirham.id
Langkah 3: Buat Judul Tabel
Di baris yang baru saja di-insert, ketikkan beberapa baris teks untuk digunakan sebagai judul tabel. Misalnya, judul “Data Penjualan” bisa ditempatkan di baris ini. Anda juga bisa menggunakan gambar sebagai judul tabel untuk tampilan lebih menarik.
Langkah 4: Freeze Pane untuk Kolom Judul
Klik pada kolom A dan baris ketiga dari judul tabel. Ini akan memilih seluruh kolom A hingga baris ketiga. Kemudian pilih menu “View” dan klik “Freeze Panes”.
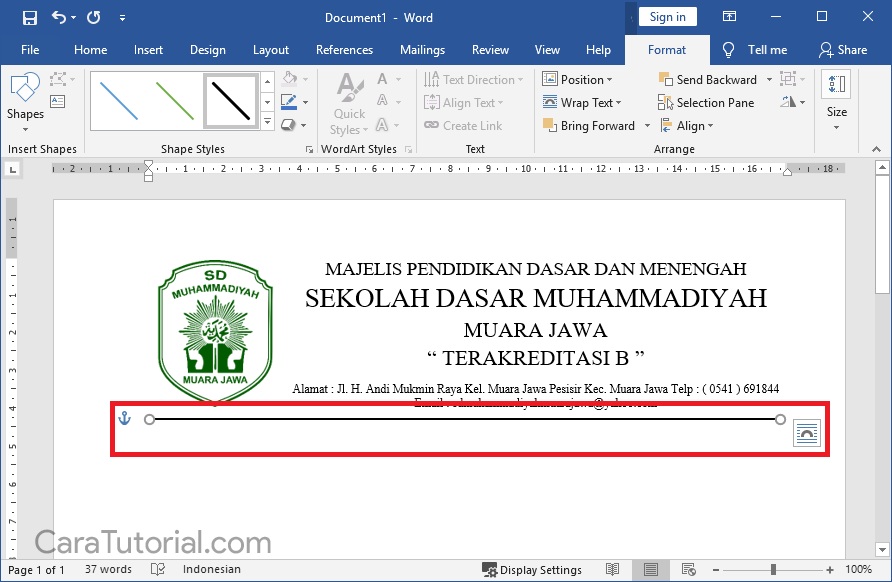
Cara Membuat Garis Kop Surat Otomatis
Sumber: tips-cara.xyz
Jadi, ketika Anda menggulir ke bawah halaman, kolom judul akan tetap terlihat pada layar sehingga Anda tidak perlu memindai ke atas untuk membaca judul tabel lagi.
Langkah 5: Print Titles
Pada halaman “Page Layout”, klik “Print Titles”. Pilih “Rows to repeat at top” dan klik tombol “Collapse Dialog”. Kemudian, klik dan pilih baris yang menggunakan judul tabel tadi.

Cara Mudah Membuat Tabel di Excel untuk Pemula
Sumber: blog.cakap.com
Setelah itu, klik tombol “OK” dan simpan file Anda.
FAQ
1. Apa bedanya antara judul tabel dan nama kolom di Excel?
Judul tabel biasanya terletak pada baris pertama tabel dan digunakan untuk memberikan informasi tentang tabel itu sendiri seperti nama, isi, atau bidang yang tercakup. Sementara, nama kolom adalah nama yang diberikan untuk setiap kolom di dalam tabel untuk mengidentifikasi isinya.
2. Bisakah saya memperbarui judul tabel yang sudah saya buat di Excel?
Tentu saja. Untuk mengubah judul tabel di Excel, cukup pilih baris di bawah baris judul dan ketikkan kembali judul yang baru.
Video Youtube
Anda juga bisa melihat video tutorial ini untuk panduan penggunaan Excel untuk bisnis:
If you are looking for Cara Mengulang Judul Kolom Excel Agar Selalu Tercetak Disetiap Halaman you’ve came to the right place. We have 5 Images about Cara Mengulang Judul Kolom Excel Agar Selalu Tercetak Disetiap Halaman like Cara Membuat Garis Kop Surat Otomatis – Kumpulan Tips, Cara Mudah Membuat Tabel di Excel untuk Pemula – Cakap and also Cara Membuat Judul Tabel Tidak Hilang Untuk Banyak Halam – Kaisar Soal. Read more:
Cara Mengulang Judul Kolom Excel Agar Selalu Tercetak Disetiap Halaman
www.inputekno.com
judul tabel tiap berulang melihat yakin jika maka tombol
Cara Mudah Membuat Tabel Di Excel Untuk Pemula – Cakap
blog.cakap.com
tabel cakap pemula kemudian layou titles
Panduan Cara Membuat Judul Tabel Berulang Di Excel (Langsung Praktek)
www.dirham.id
judul berulang tabel dirham
Cara Membuat Garis Kop Surat Otomatis – Kumpulan Tips
mudahsaja.my.id
Cara Membuat Judul Tabel Tidak Hilang Untuk Banyak Halam – Kaisar Soal
kaisarsoal.blogspot.com
tabel judul otomatis tiap berulang hilang halam banyak diberi bercetak perintah tebal
Cara mudah membuat tabel di excel untuk pemula – cakap. Tabel cakap pemula kemudian layou titles. Panduan cara membuat judul tabel berulang di excel (langsung praktek)