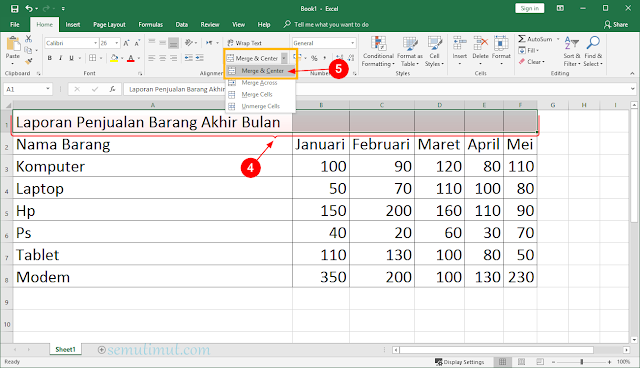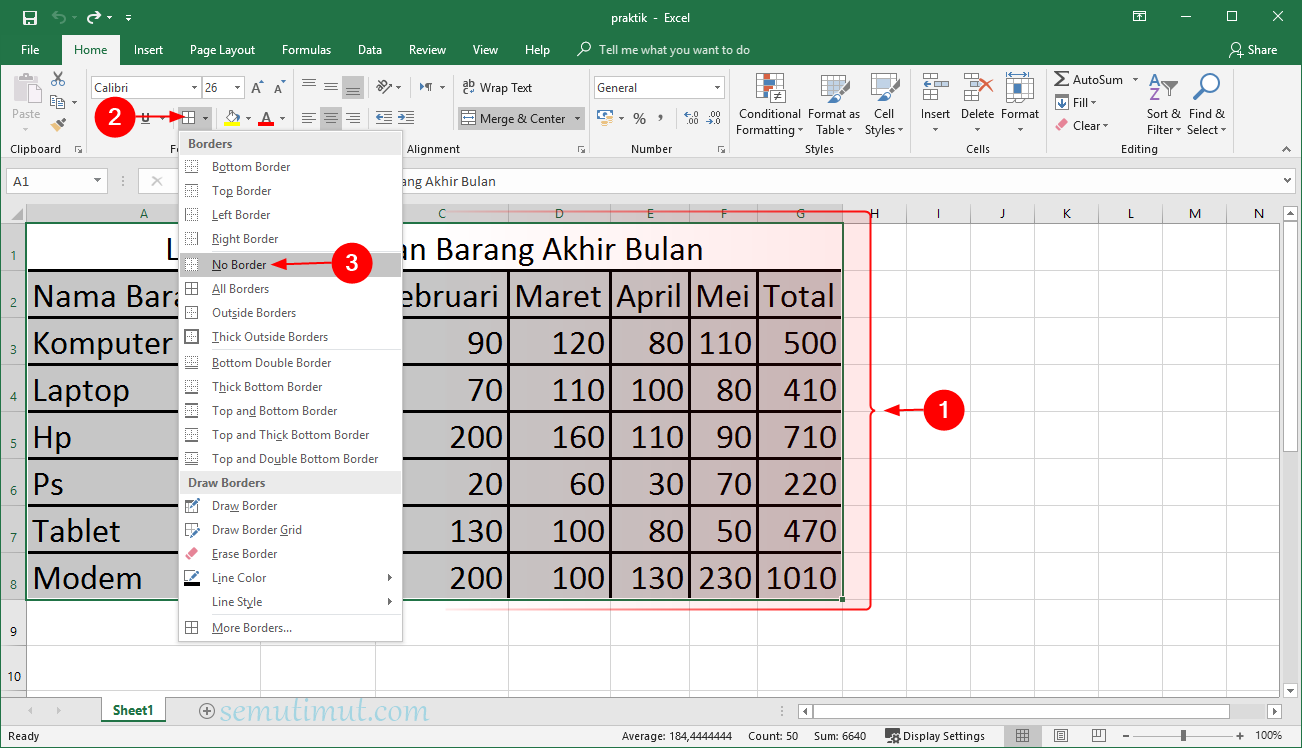Excel adalah salah satu program yang paling populer untuk bekerja dengan angka. Dari mengatur anggaran hingga menganalisis data, Excel dapat membantu Anda menyelesaikan tugas-tugas yang membutuhkan pengolahan angka. Salah satu fitur terpenting dari Excel adalah tabel. Dalam artikel ini, kami akan membahas cara membuat tabel di Excel, memberikan beberapa tip dan trik, sekaligus memberikan jawaban atas beberapa pertanyaan umum tentang tabel di Excel.
Membuat Tabel di Excel
Langkah pertama untuk membuat tabel di Excel adalah memilih seluruh data yang akan dimasukkan ke dalam tabel. Kemudian, pilih menu “Insert” di menu bar di atas dan klik tombol “Table”. Atau, jika lebih mudah, Anda dapat menggunakan keyboard shortcut “Ctrl+T”.
Selanjutnya, Excel akan menampilkan kotak dialog yang menanyakan di mana tabel akan ditempatkan dan jenis data yang akan dimasukkan ke dalam tabel. Setelah memilih daerah dan mengkonfirmasi jenis data yang benar, klik OK.
Sekarang, Excel akan menampilkan tabel kosong baru di dalam area yang dipilih sebelumnya. Di baris pertama tabel, Anda dapat mengisi judul untuk setiap kolom. Kemudian, di baris berikutnya, Anda dapat memasukkan data yang relevan ke dalam tabel tersebut.
Selanjutnya, Anda dapat menyesuaikan tabel Anda dengan mengubah format, jenis huruf, atau menambahkan garis dan warna yang berbeda. Untuk melakukan ini, pertama-tama pilih seluruh tabel dengan mengklik di pojok kiri atas tabel (akan muncul sebuah kotak). Selanjutnya, klik kanan dan pilih “Format Cells” atau “Table Tools” di ribbon. Dari sini, Anda dapat menyesuaikan hampir semua aspek dari tabel Anda.
Tip-Tip Membuat Tabel di Excel
Berikut ini adalah beberapa tip yang dapat membantu Anda membuat tabel yang lebih baik dan lebih efektif di Excel:
Gunakan Warna untuk Memudahkan Pemahaman
Dengan menggunakan warna yang berbeda untuk masing-masing kolom atau baris, Anda dapat membantu membedakan data dengan lebih mudah. Pilihlah warna yang kontras sehingga Anda dapat membedakan data dengan lebih cepat dan mudah. Warna juga dapat membantu membuat tabel lebih menarik secara visual.
Sembunyikan Kolom atau Baris yang Tidak Diperlukan
Anda mungkin tidak selalu memerlukan seluruh kolom atau baris yang ada di sebuah tabel. Anda dapat menyembunyikan kolom atau baris ini dengan mudah. Pertama-tama, pilih kolom atau baris yang ingin Anda sembunyikan. Selanjutnya, klik kanan dan pilih “Hide” dari menu yang muncul. Kolom atau baris yang dipilih akan hilang dari pandangan, tetapi data akan tetap ada di latar belakang.
Gunakan Fungsi Excel untuk Mempercepat Pengisian Data
Excel memiliki banyak fungsi yang dapat mempermudah pekerjaan Anda. Fungsi Excel seperti SUM, AVERAGE, dan COUNT dapat diaplikasikan pada data yang ada di dalam tabel secara otomatis, sehingga mempercepat proses pengolahan data Anda. Misalnya, Anda dapat menggunakan fungsi SUM untuk menjumlahkan seluruh data dalam sebuah kolom atau baris.
FAQ Tabel di Excel
Q: Apa bedanya antara range dan tabel di Excel?
A: Range dan tabel adalah dua cara yang berbeda untuk menandai area data di Excel. Range adalah pengelompokan sel yang diberi nama atau disorot oleh warna tertentu, sementara tabel adalah range data yang diubah menjadi format tabel Excel untuk menampilkan ketebalan garis, warna, dan judul kolom yang berbeda. Keuntungan menggunakan tabel adalah lebih mudah menambahkan data ke dalam tabel yang sudah ada dan melakukan fungsi seperti penyaringan dan pengurutkan.
Q: Bagaimana cara menambahkan kolom di tabel Excel?
A: Untuk menambahkan kolom, pertama-tama klik pada kolom yang berada di sebelah kanan tempat Anda ingin menambahkan kolom baru. Selanjutnya, pilih “Insert” di menu bar di atas dan pilih “Table Columns to the Right”. Kolom baru akan ditambahkan ke sebelah kanan kolom yang dipilih.
Video Tutorial Cara Membuat Tabel di Excel
Berikut ini adalah video tutorial singkat tentang cara membuat tabel di Excel:
Semoga artikel ini membantu Anda memahami cara membuat tabel di Excel dan memberikan beberapa tip dan trik yang berguna sepanjang hidup Anda bekerja dengan angka.
If you are searching about 15+ Penting Cara Membuat Tabel you’ve visit to the right page. We have 5 Pics about 15+ Penting Cara Membuat Tabel like Cara Buat Kategori Di Excel – Kumpulan Tips, Cara Membuat Tabel di Excel Berwarna Otomatis (Mudah) – SemutImut and also Cara Membuat Tabel di Excel Berwarna Otomatis (Mudah) – SemutImut. Read more:
15+ Penting Cara Membuat Tabel
mainanterfavorit.blogspot.com
Cara Membuat Tabel Di Excel Berwarna Otomatis (Mudah) – SemutImut
www.semutimut.com
tabel membuat mudah bawah berwarna otomatis gulir dropdown komputer
Cara Membuat Tabel Di Excel Berwarna Otomatis (Mudah) – SemutImut
www.semutimut.com
tabel excel berwarna otomatis kamu freeze atur seperti nah tampilan mempercantik komputer
Cara Buat Kategori Di Excel – Kumpulan Tips
mudahsaja.my.id
Cara Membuat Tabel Di Excel Berwarna Otomatis (Mudah) – SemutImut
www.semutimut.com
membuat excel tabel otomatis berwarna berdasarkan kolom memilih beri
Cara buat kategori di excel. Membuat excel tabel otomatis berwarna berdasarkan kolom memilih beri. 15+ penting cara membuat tabel