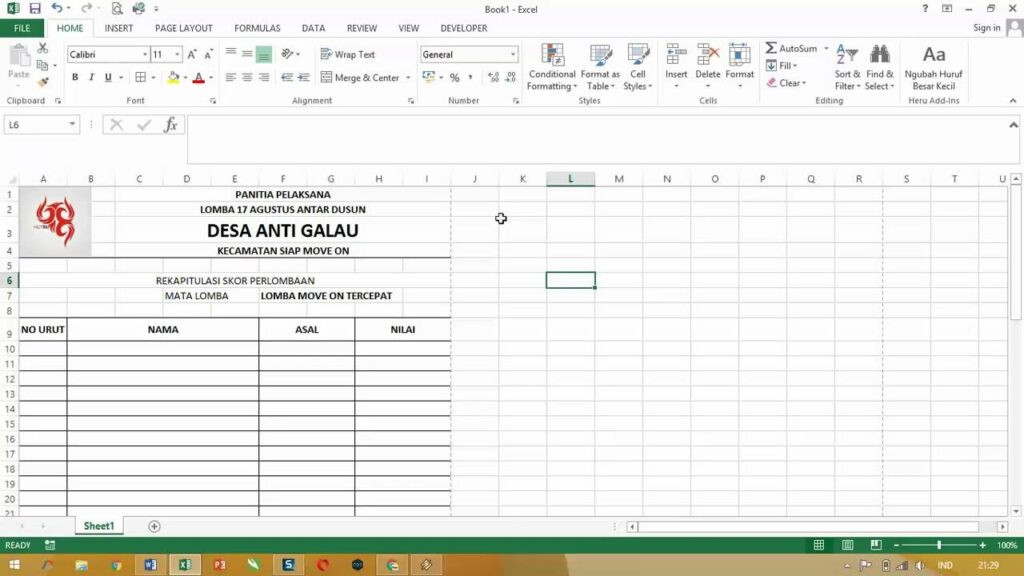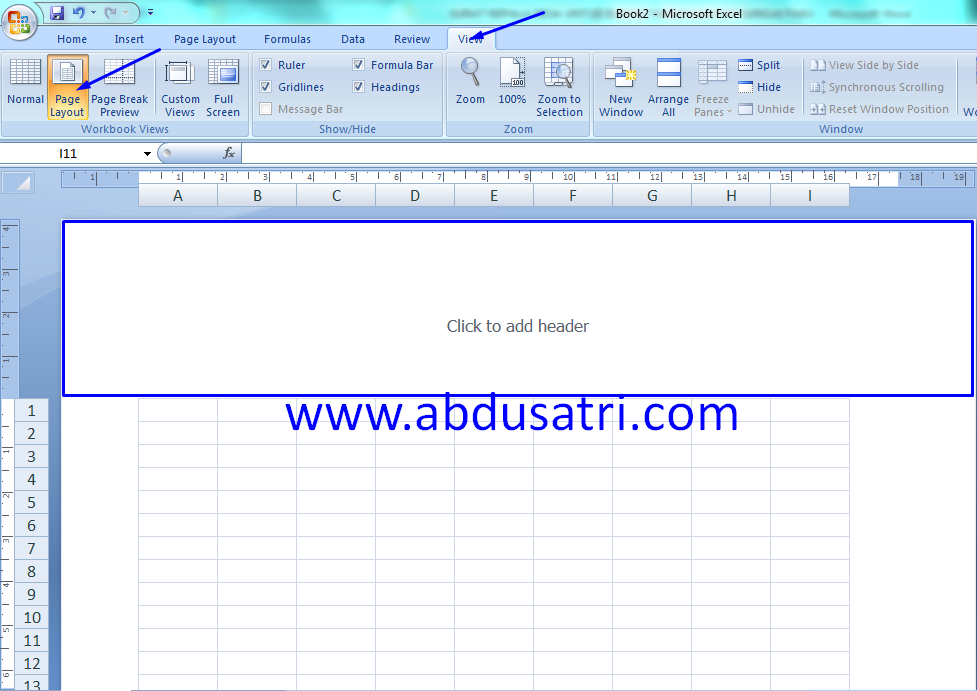Menggunakan Microsoft Excel mungkin terdengar tidak biasa ketika berbicara tentang surat-menyurat, tetapi ternyata Excel memiliki banyak fitur yang dapat mempermudah proses membuat dokumen. Salah satunya adalah cara membuat kop surat di Excel, yang sangat berguna bagi orang-orang yang seringkali mengirimkan surat via email atau cetak. Berikut ini adalah langkah-langkah cara membuat kop surat di Microsoft Excel dengan mudah:
Cara Membuat Kop Surat di Excel untuk Para Pemula
1. Buka Microsoft Excel dan buat dokumen baru. Pilih Page Layout untuk mengatur tata letak dokumen, termasuk orientasi kertas, margin, dan ukuran kertas.
2. Pada Tab Page Layout, Klik Print Area, lalu pilih Set Print Area untuk mengatur area dokumen yang ingin dicetak. Setelah itu, pada Print Titles, kamu bisa memilih apakah ingin mencetak baris atau kolom tertentu.
3. Pada Page Setup, kamu bisa mengubah beberapa pengaturan dokumen seperti ukuran kertas, margin, dan orientasi. Kamu juga bisa menetapkan header dan footer di bagian ini.
FAQ
Berikut adalah beberapa pertanyaan yang mungkin muncul saat membuat kop surat di Excel:
1. Apakah saya bisa menambahkan logo pada kop surat di Excel?
Ya, kamu bisa menambahkan gambar atau logo pada kop surat di Excel. Caranya adalah:
– Pilih Insert pada Tab ribbon, lalu klik Picture untuk memilih logo dari file yang tersimpan di PC atau memilih opsi Online Pictures untuk mencari logo dari internet.
– Setelah logo terpilih, kamu bisa mengubah ukuran atau posisi logo dengan menyeret tautan yang muncul di sekeliling logo.
Cara Membuat Kop Otomatis Di Excel
4. Pada menu Insert, pilih Header & Footer untuk menambahkan header dan footer. Dia akan muncul di atas dan bawah halaman. Kamu bisa menambahkan informasi penting tentang perusahaan atau organisasi di header seperti alamat atau nomor telepon.
5. Setelah header dan footer disiapkan, pilih Data pada menu Tab, lalu pilih From Other Sources dan terakhir From Microsoft Query.
6. Klik OK untuk melanjutkan dan pilih Excel Files pada opsi Data Source. Setelah itu, pilih file tempat dokumen Excel disimpan. Kemudian klik OK kembali untuk melanjutkan.
7. Pada window Query Wizard, kamu bisa memilih tabel yang ingin kamu tambahkan ke dokumen Excel. Setelah tabel dipilih, klik Next dan pilih kolom yang ingin kamu tambahkan ke dokumen Excel.
8. Klik Next dan pilih cara mengurutkan atau menyaring data yang masuk ke dokumen Excel dan klik OK. Kemudian klik Finish untuk menerapkan data ke dokumen.
2. Apakah saya bisa menyimpan format kop surat di Excel untuk digunakan pada dokumen lain?
Ya, kamu bisa menyimpan dokumen yang telah kamu buat beserta format kop suratnya untuk digunakan pada dokumen lain. Caranya adalah:
– Setelah dokumen dan data terisi, pilih File pada menu Tab, dan kemudian Save As.
– Pilih Excel Template, lalu beri nama dan pilih folder penyimpanan dokumen. Pastikan kamu menyimpan dokumen di folder yang mudah ditemukan.
– Format kop suratmu sudah terbentuk sebagai Template Excel yang bisa kamu gunakan pada dokumen lainnya dengan mudah. Kamu bisa memilih Template Excel yang sudah terbentuk di folder penyimpanan yang kamu pilih setelah memilih New pada menu Tab, kemudian Personal.
Video Tutorial Cara Membuat Kop Surat di Excel
Dengan mengikuti langkah-langkah cara membuat kop surat di Microsoft Excel di atas, kamu bisa membuat dokumen dengan format yang rapi dan mudah dibaca dengan memanfaatkan fitur-fitur yang telah disediakan oleh Excel. Semoga informasi ini bermanfaat dan membantu kamu dalam proses membuat dokumen!