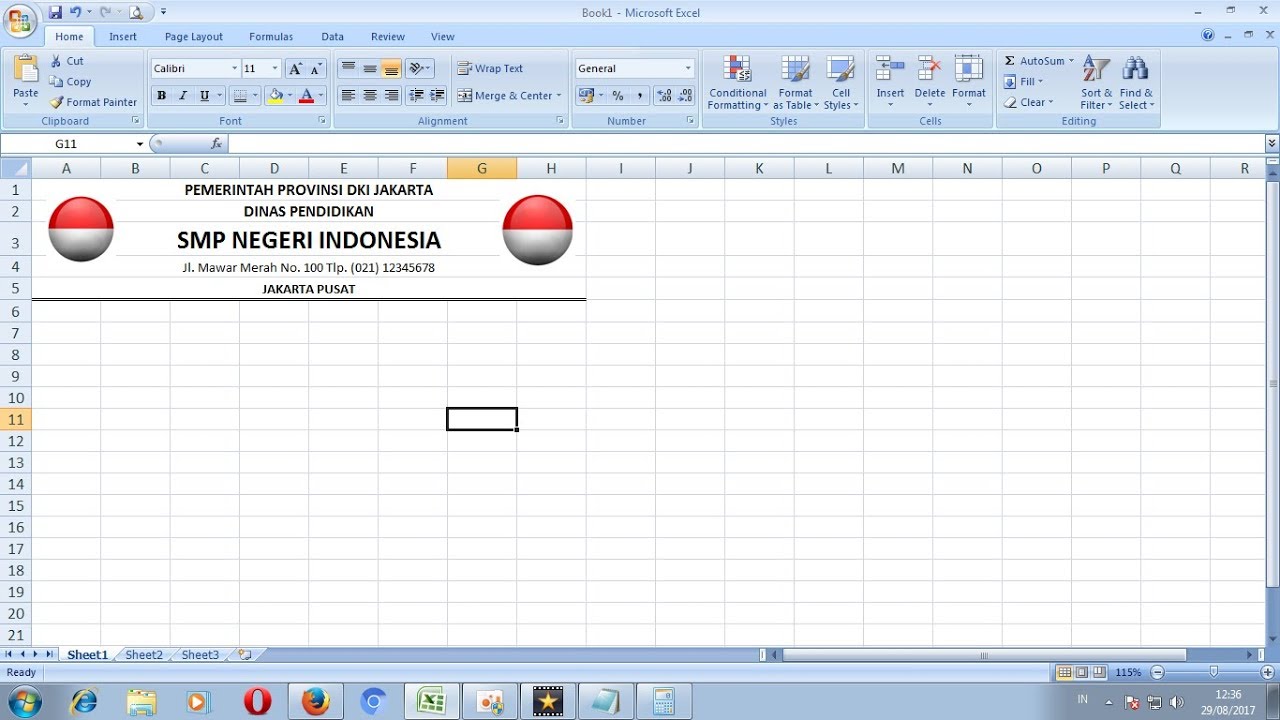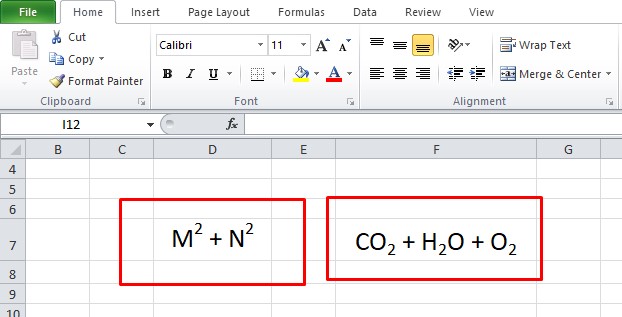Apakah kamu sering menggunakan Microsoft Excel untuk bekerja? Jika iya, maka tentunya kamu memerlukan beberapa trik dan tips untuk mempermudah pekerjaanmu. Berikut ini adalah beberapa cara dan tips untuk menggunakan Excel dengan lebih mudah dan efektif.
Cara Mencari Y Topi Di Excel – Excel dan Rumus Microsoft Excel
Jika kamu menggunakan Microsoft Excel untuk mengolah data, tentunya kamu pernah mengalami kesulitan dalam mencari Y Topi, bukan? Namun, kamu tidak perlu khawatir karena Excel memiliki fitur yang memudahkanmu dalam mencari Y Topi.
Cara untuk mencari Y Topi di Excel adalah:
- Buka Microsoft Excel dan aktifkan sheet yang ingin kamu gunakan.
- Pilih sel yang akan menjadi tempat hasil pencarian Y Topi.
- Ketik “=YTopi(” dalam sel yang telah dipilih.
- Pilih range data yang ingin kamu cari Y Topi-nya.
- Tutup kurung dengan menekan tombol “)” pada keyboard.
- Tekan tombol Enter pada keyboard dan hasil pencarian Y Topi akan ditampilkan di sel yang telah dipilih sebelumnya.
Cara Membuat Koom Di Excel – Hongkoong
Koom atau pivot table adalah salah satu fitur yang sangat berguna dalam Microsoft Excel. Dengan menggunakan koom, kamu bisa mengolah data yang besar menjadi lebih mudah dan efektif. Berikut adalah cara untuk membuat koom di Excel:
- Buka Microsoft Excel dan aktifkan sheet yang ingin kamu gunakan.
- Pilih range data yang ingin kamu gunakan untuk membuat koom.
- Klik pada tab “Insert” dan pilih “Pivot Table” pada ribbon.
- Pilih range data pada “Create Pivot Table” dialog box.
- Pilih letak koom pada sheet yang ingin kamu gunakan.
- Tambahkan field pada “PivotTable Fields” dialog box untuk membuat koom yang kamu inginkan.
- Sesuaikan koommu dengan menambahkan atau menghapus field pada “PivotTable Fields” dialog box.
- Tambahkan format yang diinginkan pada koommu dengan menggunakan menu format pada tab “Design” di ribbon.
Menjumlahkan Angka Dalam Range Berdasarkan Nama Bulan Dengan Rumus
Jumlahkan angka dalam range berdasarkan nama bulan dengan rumus sangatlah mudah. Berikut adalah langkah-langkahnya:
- Tentukan range data yang akan diisi dengan rumus.
- Ketik rumus seperti “=SUMIF(A1:A10,”January”,B1:B10)” pada sel atau range data yang telah kamu tentukan.
- Tekan tombol Enter pada keyboard dan hasilnya akan ditampilkan di sel atau range data yang telah kamu tentukan.
Cara Membuat Angka Negatif 0 Di Excel – Mobile Legends
Jika kamu pernah mengalami kesulitan dalam membuat angka negatif nol di Excel, maka kamu bisa menggunakan trik berikut ini:
- Gunakan symbol minus (-) sebelum angka negatif nol pada Excel.
- Contoh: -0
Cara Membuat Diagram Lingkaran Di Excel
Diagram lingkaran atau pie chart sangat efektif untuk memvisualisasikan data. Berikut adalah cara untuk membuat diagram lingkaran di Excel:
- Tentukan range data yang ingin kamu gunakan untuk membuat diagram lingkaran.
- Pilih “Insert” pada tab ribbon dan klik “Pie” pada section “Charts”.
- Pilih model pie chart yang kamu inginkan pada dropdown “Pie Chart Type”.
- Tentukan letak chart di sheet dengan menggunakan dropdown “Chart Location”.
- Tambahkan atau hapus data yang ingin kamu gunakan pada “Chart Data” dialog box.
- Tambahkan format yang diinginkan pada diagram lingkaranmu dengan menggunakan menu format pada tab “Design” di ribbon.
FAQ
1. Apa itu Y Topi di Excel?
Y Topi merupakan salah satu rumus pada Microsoft Excel yang berguna untuk mencari nilai berapa X yang terdapat dalam distribusi normal. Rumus Y Topi memerlukan input berupa nilai rata-rata, standar deviasi, dan nilai X untuk menghasilkan output dari probabilitas.
2. Apa kegunaan koom pada Excel?
Pivot table atau koom pada Excel memiliki banyak kegunaan, antara lain:
- Mengolah data yang besar.
- Melakukan analisa data dengan lebih mudah.
- Membuat laporan dengan lebih efektif.
- Mengurangi waktu yang dibutuhkan untuk mengolah data.
If you are looking for 4+ Cara Membuat Google Form Diagram Lingkaran you’ve came to the right page. We have 5 Pics about 4+ Cara Membuat Google Form Diagram Lingkaran like Menjumlahkan Angka Dalam Range Berdasarkan Nama Bulan Dengan Rumus, Cara Membuat Koom Di Excel – Hongkoong and also Cara Membuat Angka Negatif 0 Di Excel – Mobile Legends. Read more:
4+ Cara Membuat Google Form Diagram Lingkaran
life.hutomosungkar.com
Cara Membuat Angka Negatif 0 Di Excel – Mobile Legends
mobillegends.net
Cara Membuat Koom Di Excel – Hongkoong
hongkoong.com
Menjumlahkan Angka Dalam Range Berdasarkan Nama Bulan Dengan Rumus
jevtonline.org
Cara Mencari Y Topi Di Excel – Excel Dan Rumus Microsoft Excel
excelcorp.blogspot.com
mencari topi kop
Mencari topi kop. Cara membuat angka negatif 0 di excel. Menjumlahkan angka dalam range berdasarkan nama bulan dengan rumus