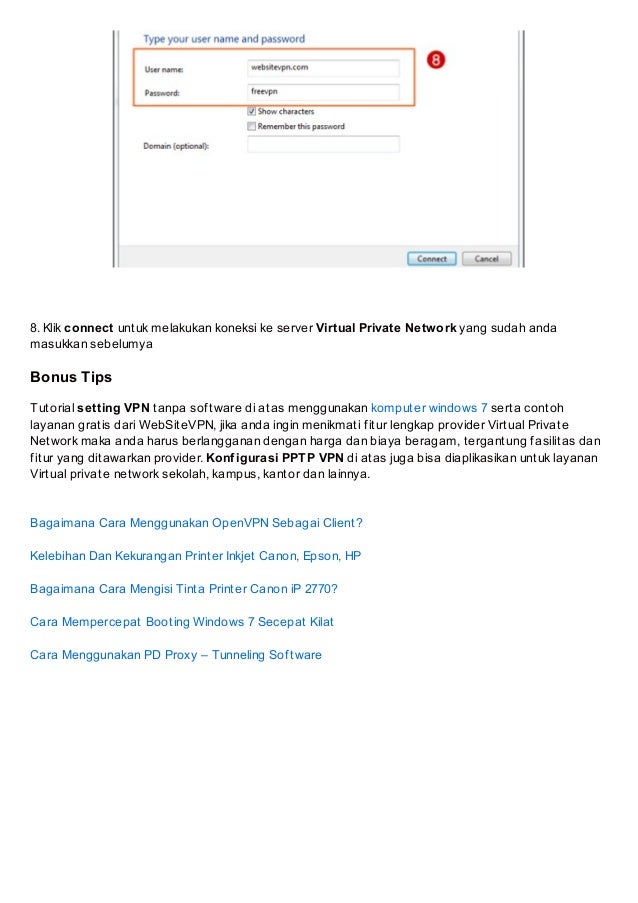VPN atau Virtual Private Network adalah sebuah jaringan yang digunakan untuk menjaga privasi dan keamanan saat terhubung ke internet. Dengan menggunakan VPN, pengguna bisa memanipulasi lokasi geografi sehingga dapat mengakses konten yang sebelumnya terbatas sesuai dengan lokasinya. Berikut ini adalah panduan cara membuat koneksi VPN di Windows 10, Windows 7 dan cara menggunakan VPN di PC.
Membuat Koneksi VPN di Windows 10
Untuk membuat koneksi VPN di Windows 10, ikuti langkah-langkah di bawah ini:
- Buka menu Start dan klik Settings.
- Pilih Network & Internet.
- Pilih VPN.
- Klik Add a VPN Connection.
- Pada kolom VPN provider, pilih Windows (built-in).
- Pada kolom Connection name, masukkan nama koneksi VPN.
- Pada kolom Server name or address, masukkan alamat server VPN yang ingin diakses.
- Pilih jenis koneksi VPN. Di sini, kita menggunakan PPTP.
- Masukkan username dan password yang diberikan oleh penyedia layanan VPN.
- Klik Save.
Setelah selesai, koneksi VPN yang baru dibuat dapat ditemukan di menu Network & Internet > VPN.
Cara Menggunakan VPN di PC Windows 10
Setelah membuat koneksi VPN di Windows 10, berikut ini adalah panduan cara menggunakan VPN di PC Windows 10:
- Buka menu Start dan pilih Settings.
- Pilih Network & Internet.
- Pilih VPN.
- Klik koneksi VPN yang ingin digunakan.
- Klik Connect.
- Masukkan username dan password yang diberikan oleh penyedia layanan VPN.
- Klik OK.
Setelah selesai, koneksi VPN akan terhubung dan dapat digunakan.
Cara Menggunakan OpenVPN di Windows 7
Selain PPTP, OpenVPN juga sering digunakan sebagai protokol koneksi VPN. Berikut ini adalah panduan cara menggunakan OpenVPN di Windows 7:
- Pertama, unduh dan instal klien OpenVPN di Windows 7.
- Buka klien OpenVPN dan klik kanan pada ikon OpenVPN di taskbar.
- Pilih koneksi VPN yang ingin digunakan.
- Masukkan username dan password yang diberikan oleh penyedia layanan VPN.
- Klik Connect.
Setelah selesai, koneksi VPN akan terhubung dan dapat digunakan.
Cara Membuat Koneksi VPN L2TP/IPSec di Windows 7
Terakhir, berikut ini adalah panduan cara membuat koneksi VPN L2TP/IPSec di Windows 7:
- Pertama, buka Control Panel dan pilih Network and Sharing Center.
- Pilih Set up a new connection or network.
- Pilih Connect to a workplace dan klik Next.
- Pilih Use my Internet connection (VPN).
- Pada kolom Internet address, masukkan alamat server VPN yang ingin diakses.
- Pada kolom Destination name, masukkan nama koneksi VPN yang ingin dibuat.
- Pilih Don’t connect now dan klik Next.
- Masukkan username dan password yang diberikan oleh penyedia layanan VPN.
- Klik Create.
- Kembali ke Network and Sharing Center dan klik Change adapter settings.
- Klik kanan pada koneksi VPN yang baru dibuat dan pilih Properties.
- Pilih tab Security dan pilih Layer 2 Tunneling Protocol with IPsec (L2TP/IPSec).
- Klik Advanced settings dan centang Use preshared key for authentication.
- Masukkan preshared key yang diberikan oleh penyedia layanan VPN dan klik OK.
- Klik OK lagi dan koneksi VPN L2TP/IPSec siap digunakan.
FAQs
Berikut ini adalah beberapa pertanyaan dan jawaban seputar VPN:
1. Apa itu VPN?
VPN atau Virtual Private Network adalah sebuah jaringan yang digunakan untuk menjaga privasi dan keamanan saat terhubung ke internet. Dengan menggunakan VPN, pengguna bisa memanipulasi lokasi geografi sehingga dapat mengakses konten yang sebelumnya terbatas sesuai dengan lokasinya.
2. Apa keuntungan menggunakan VPN?
Keuntungan menggunakan VPN antara lain:
- Menjaga privasi dan keamanan saat terhubung ke internet.
- Membuka akses ke konten yang sebelumnya terbatas.
- Menjaga anonimitas saat browsing internet.
Video Tutorial
Berikut ini adalah video tutorial cara membuat koneksi VPN di Windows 10: